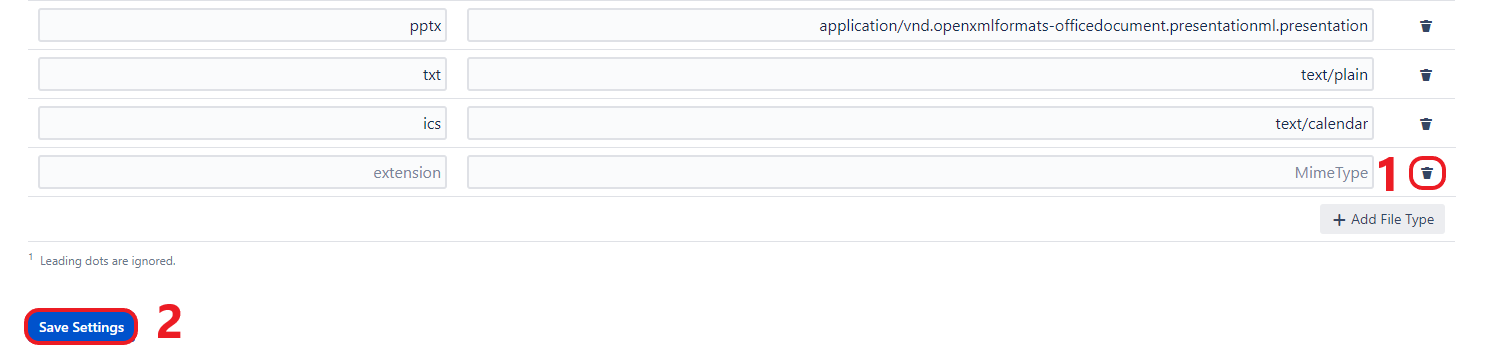Attachments
Mailto.wiki supports attachments in emails. However, to protect you from attacks and spam, certain restrictions are in place. You have the flexibility to adjust these restrictions based on your specific needs on the configuration page (refer to the Getting Started section) in the Attachments tab.
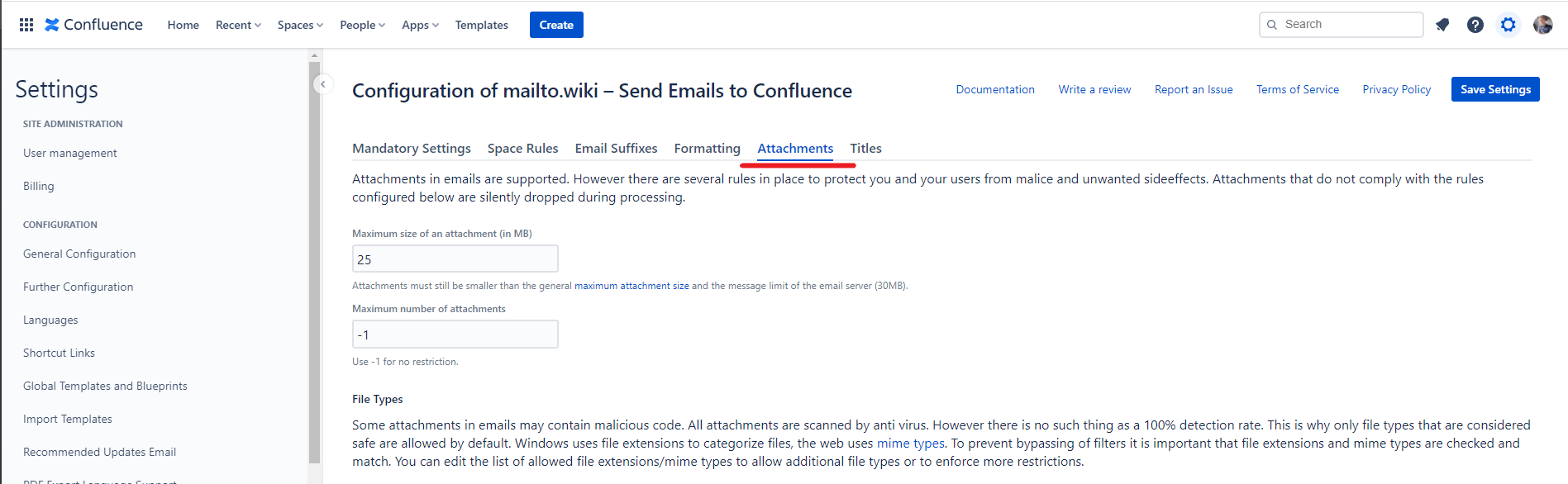
Attachment Size & Number of Attachments Limits
You have the option to set limits for the maximum number of attachments per email and the maximum size of each attachment. Attachments that exceed these limits will be dropped and not added to Confluence. The default settings should be suitable for most users.
It’s important to note that most email providers have their own restrictions on attachment sizes. For example, you may not be able to send emails larger than 30MB in total size (including content and all attachments). Additionally, all attachments must be smaller than the general maximum attachment size set in Confluence. You can verify your general maximum attachment size by navigating to the Settings in the navigation panel, selecting General Configuration, and then locating the Attachment Settings section. The default general attachment limit is 100MB.
There are no specific platform limitations on the number of attachments. The default value upon installation is -1, indicating no restrictions. However, you have the flexibility to set any positive integer if you wish to restrict the number of attachments. To disable all attachments, simply set the maximum number of attachments to 0.
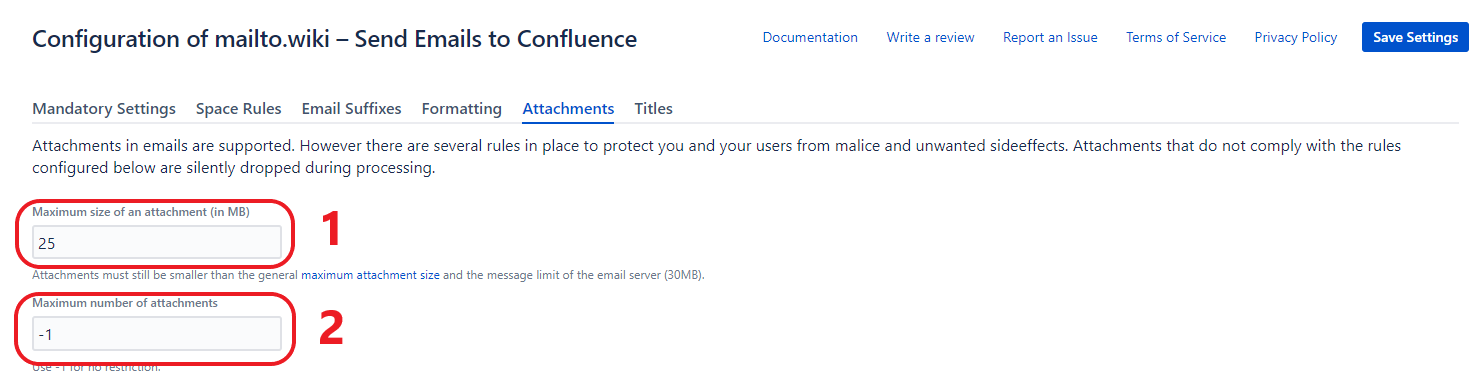
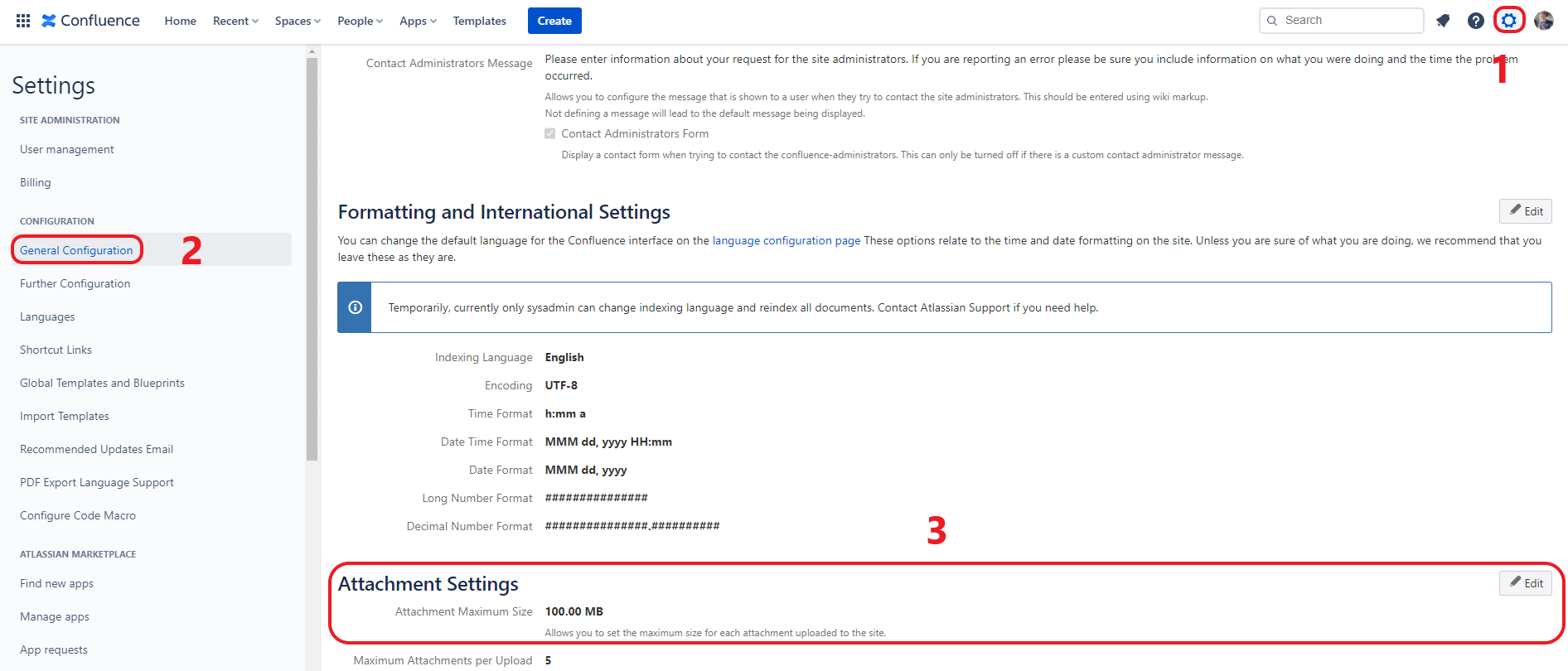
File Types
Some attachments in emails may contain viruses, which is why all attachments are scanned by antivirus software. However, it’s important to note that no antivirus software has a 100% detection rate. To mitigate risks, only file types that are considered safe are allowed by default. Windows uses file extensions to categorize files, while the web uses MIME types. To ensure effective filtering, it’s crucial to check and match both file extensions and MIME types. You have the option to edit the list of allowed file extensions and MIME types to either permit additional file types or impose more restrictions.
Allowing New File Types
If you wish to allow a new file type as an attachment, follow these 4 steps:
- Click the Add File Type button at the bottom of the page.
- Enter the respective MIME type in the designated field.
- Enter the respective file extension in the designated field, without including the leading dot.
- Click Save Settings.
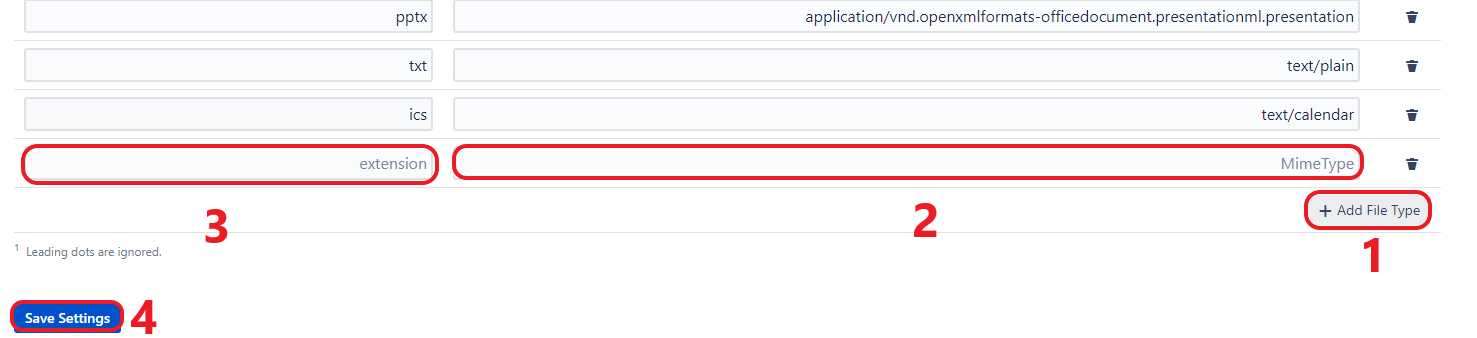
If you are unsure about the MIME type of the files you want to allow, you can visit the following link to search for them: Mime types.
Disallowing File Types
To disallow a specific file type, you can simply remove it from the list. Click on the small trash can icon next to the corresponding rule, and then click on Save Settings to apply the changes.