Replies & Sharing
With mailto.wiki, you can not only receive emails in Confluence, but also send them. The share by email button allows you to share any page or blog post, and if you activate the reply by comment feature, every comment you leave below a page or blog post that was created from an email will automatically trigger a reply email. This way, full bidirectional communication through Confluence and email is possible.
You can activate and deactivate the share by email button and the automatic reply by comment feature in the Replies/Share tab on the configuration page (refer to Getting Started).
On the Replies/Share tab, you can also configure how replies to emails are parsed. By default, replies to emails are treated just like regular emails, but you can also configure mailto.wiki to create comments below the original pages and blog posts instead.
For an example of all these features being used together, you can read our blog post on creating a simple email help desk inside Confluence.
How to Handle Replies
Mailto.wiki can detect when an email is a reply to an email that has already been published as a page or blog post in Confluence by mailto.wiki. This can happen when:
- Somebody replies to an email that was CCed to your mailto.wiki address.
- Somebody replies to an email sent with the “share by email” button.
- Somebody replies to an email generated from a comment with the “reply by comment” feature.
By default, mailto.wiki will treat these replies just like regular emails, meaning it will create a page or blog post according to your rules. But you can also configure mailto.wiki to create comments below the page or blog post that the email replies to. To do so, choose Create Comments under How to handle replies.
Don’t forget to click on Save Settings once you’ve made your changes.
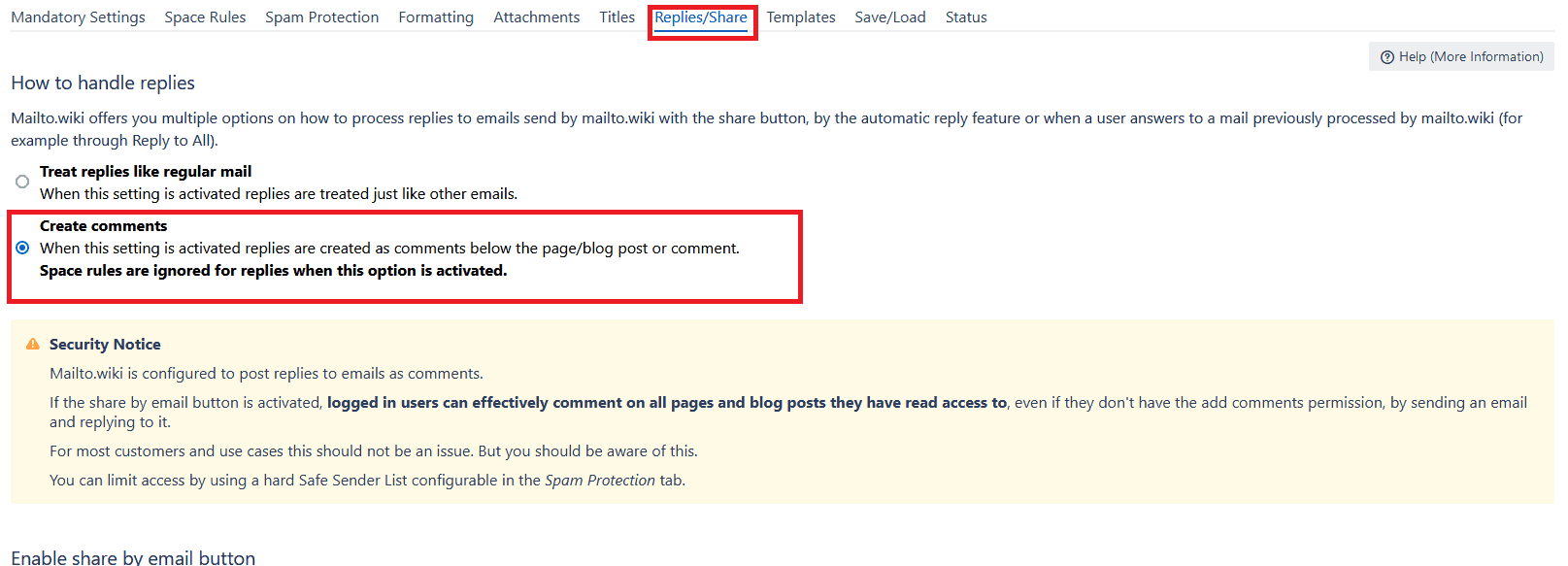
As a result, every incoming email reply gets posted as a comment on the related page. If you want the reverse of this (converting comments written in Confluence into email replies), you need to enable the automatic reply by comment feature.
Automatic Reply by Comment
If the automatic reply by comment feature is activated, every comment left on a page or blog post created by mailto.wiki will automatically trigger a reply email.
To enable this feature, check the Enable automatic reply by comment checkbox on the Replies/Share tab. Don’t forget to click on Save Settings after making this change.
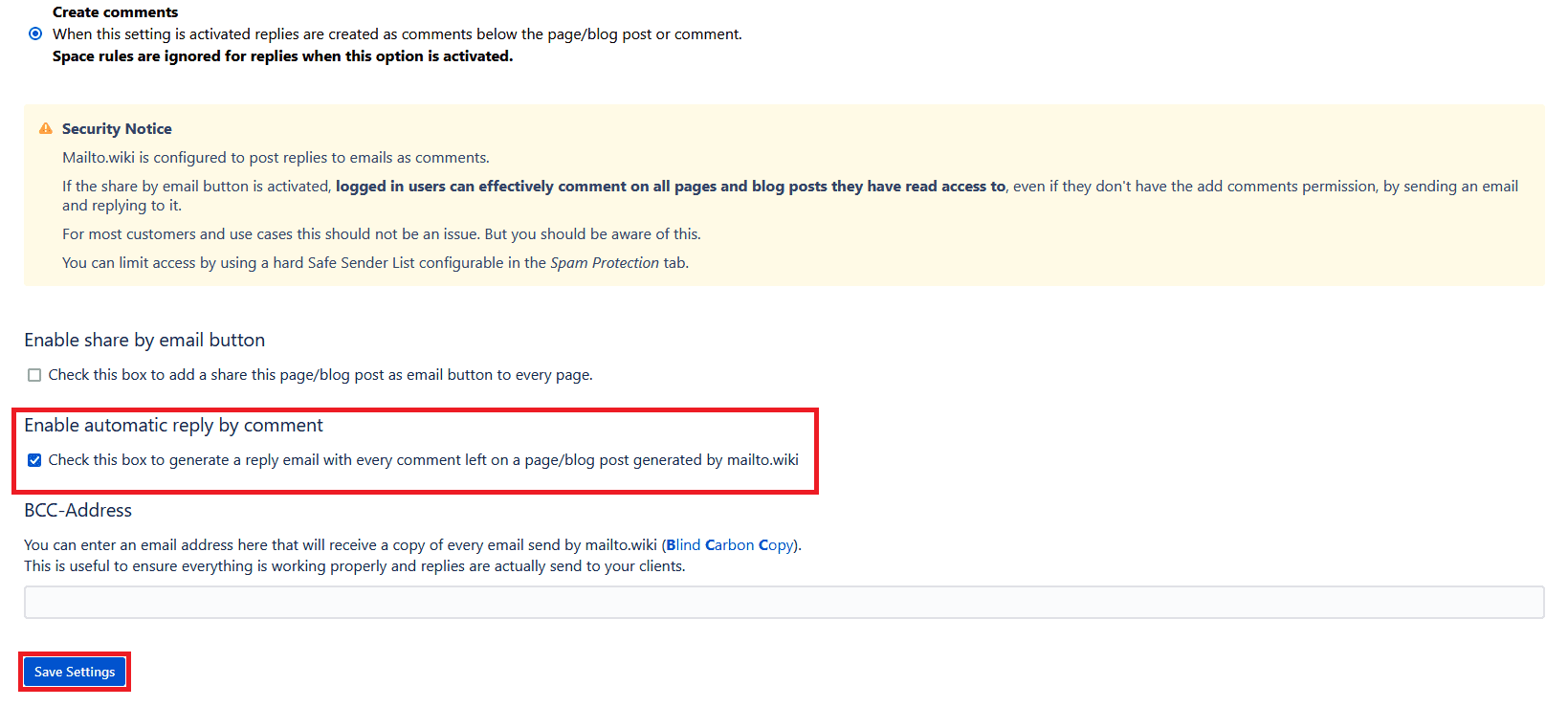
In the following image you can see an example of an email that was generated from a comment.
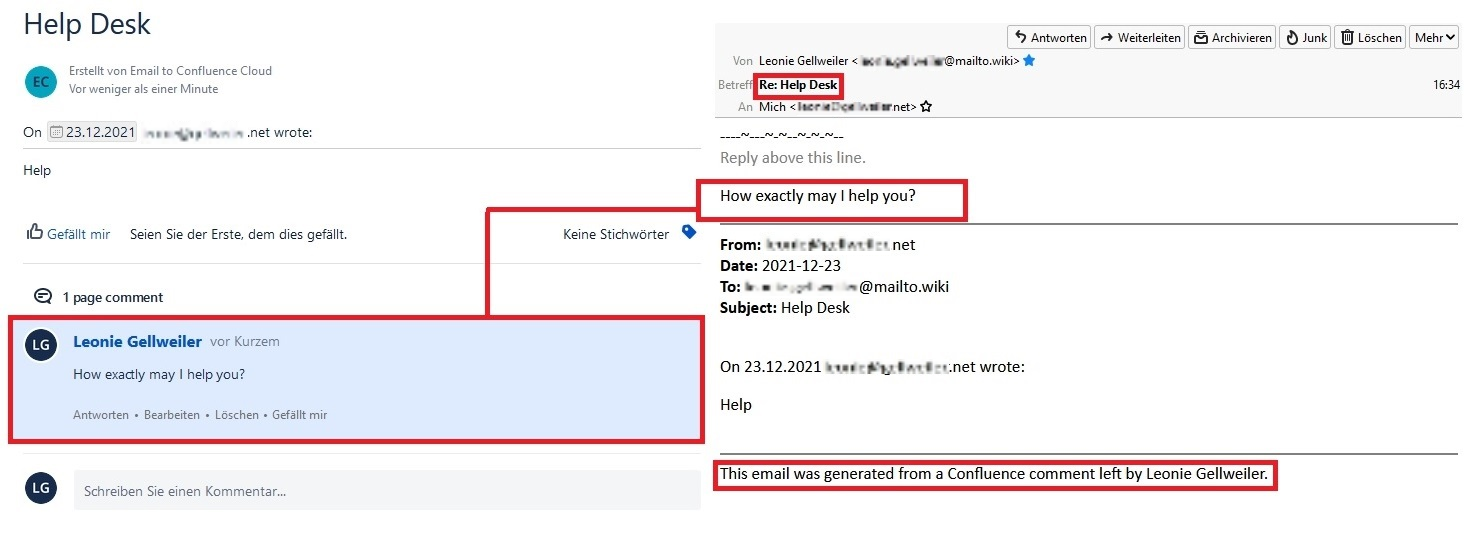
Share by Email Button
The share by email button is activated by default. If you want to deactivate the button, go to the Replies/Share tab and uncheck the checkbox under Enable share by email button.
Don’t forget to save your settings by clicking on the Save Setting button.
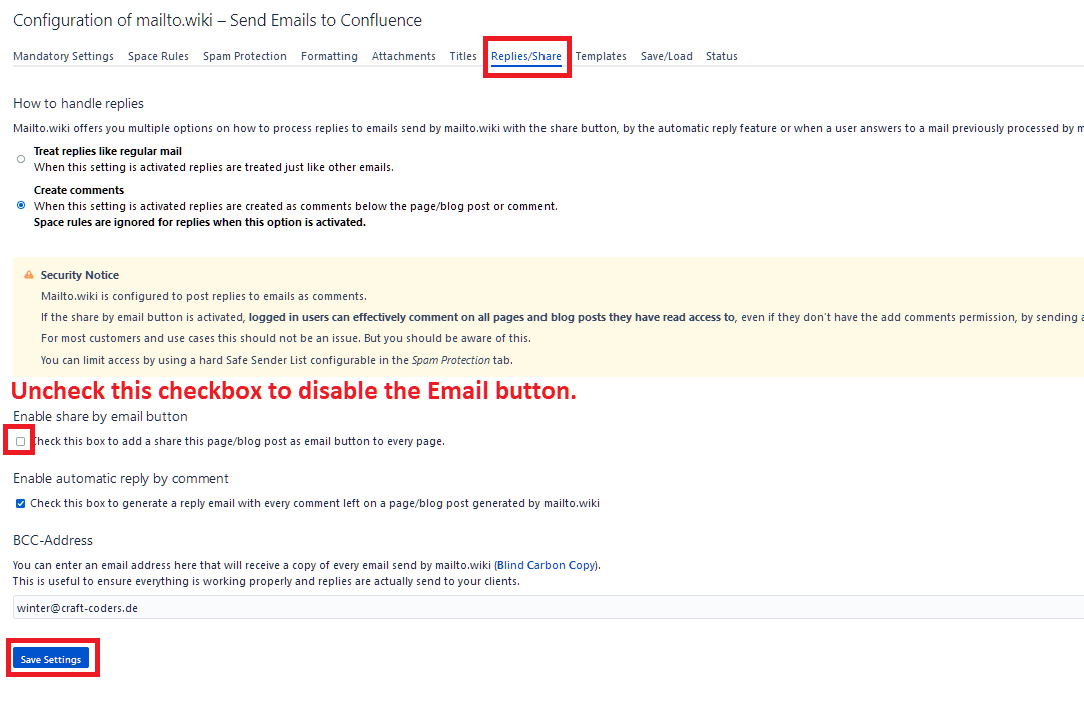
If the share by email button is activated, an Email button will appear on every Confluence page next to the Share button.
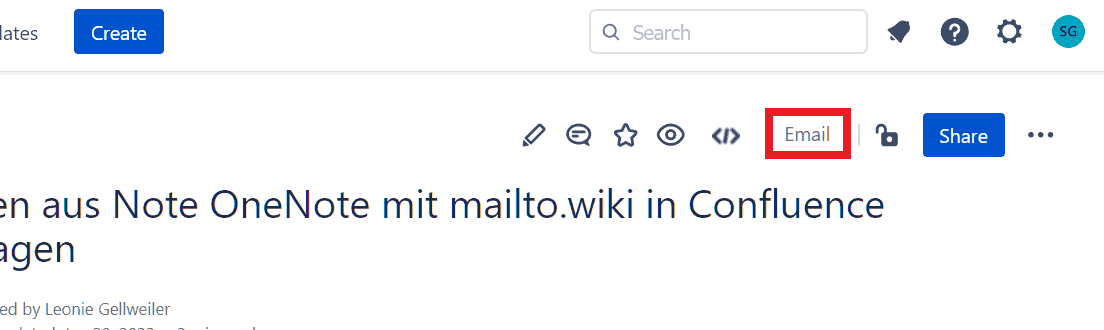
When you click on the Email button, a dialog will open with which you can share the contents of the current page with other people via email. Just enter the recipients into the To textbox and click on Send Email:
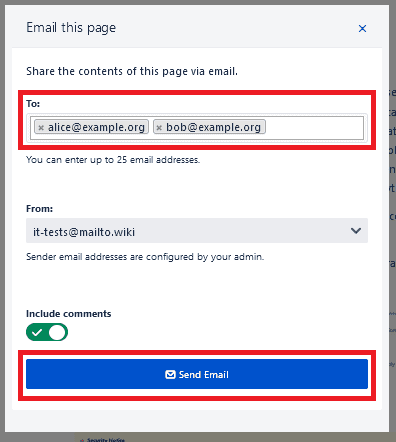
This will send an email to the recipients. The recipients can also reply to the email, and the answer will be posted just like regular emails or as comments below the page (depending on your How to Handle Replies setting, see above).
Add a BCC Address
In the Replies tab, you also have the option to enter a BCC (Blind Carbon Copy) email address. As a result, you will receive a copy of every email sent by mailto.wiki. The original recipients will not see that a copy was sent to your address since it doesn’t appear in the message headers. This is useful to ensure that everything is working properly and replies are actually sent to your clients.
Don’t forget to save your settings by clicking on one of the two Save Settings buttons.
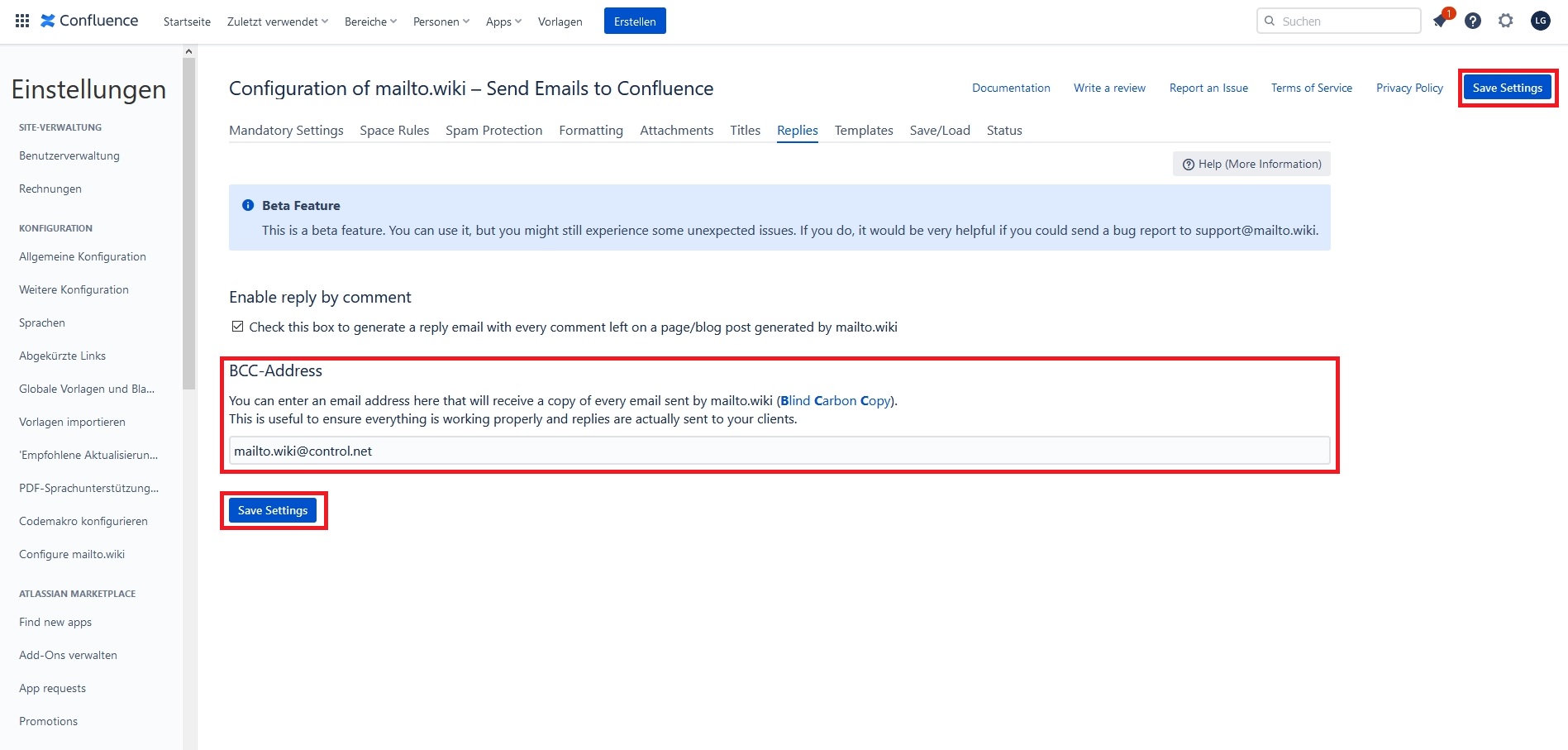
Conclusion
With the help of the settings in the Replies/Share tab, you can convert comments on sites/blog posts into email replies and reply emails into comments. With the email button, you can share entire pages via email. All these features can be useful if you want to communicate with someone who doesn’t use Confluence, but you still want the communication to be displayed and accessible in Confluence.
Try it out, and if errors occur or something does not work as expected, don’t hesitate to contact us at our Help Desk or via email at support@mailto.wiki. We are always looking for feedback from our customers.


