Titles
By default, the add-on uses the email subject as the title for the created Confluence page or blog post. In cases where the title is already in use, it includes the date and time to ensure uniqueness. However, if this default format doesn’t meet your specific requirements, you have the option to customize the title format.
To customize the format of the title, navigate to the configuration page (refer to the Getting Started section) and access the Titles tab.
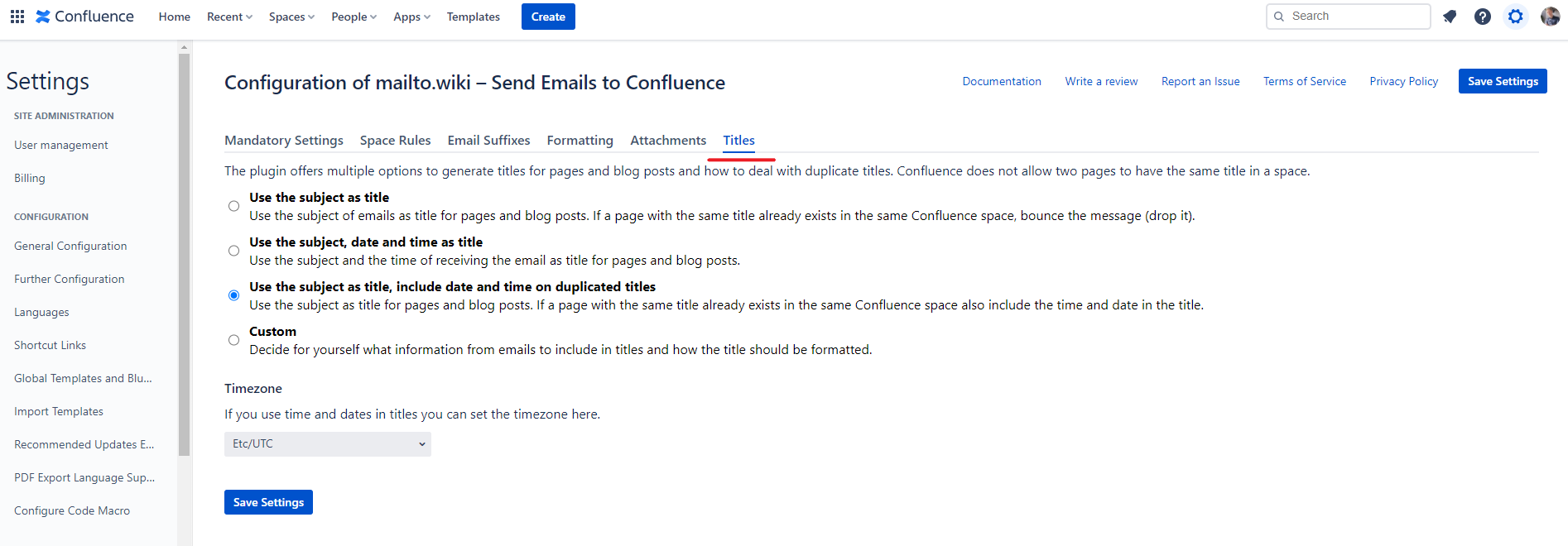
There are three predefined configuration options to choose from, and you also have the ability to define your own custom title format.
Use the Subject as Title
This option uses only the subject as the title for pages and blog posts. If you send two emails with the same title to the same Confluence space, the later email will be rejected as Confluence does not allow the creation of a second page or post with the exact same title. Therefore, select this setting only if you are certain that your email subjects will be unique and you want to avoid duplicated pages or blog posts.
In the following example, we will demonstrate this behavior. We will send two emails with the same title to the same Confluence space. The first one will be created successfully, while the second one will be blocked. Before sending the emails, make sure to set the settings to the Use the subject as title option and then click on one of the two Save Settings buttons.
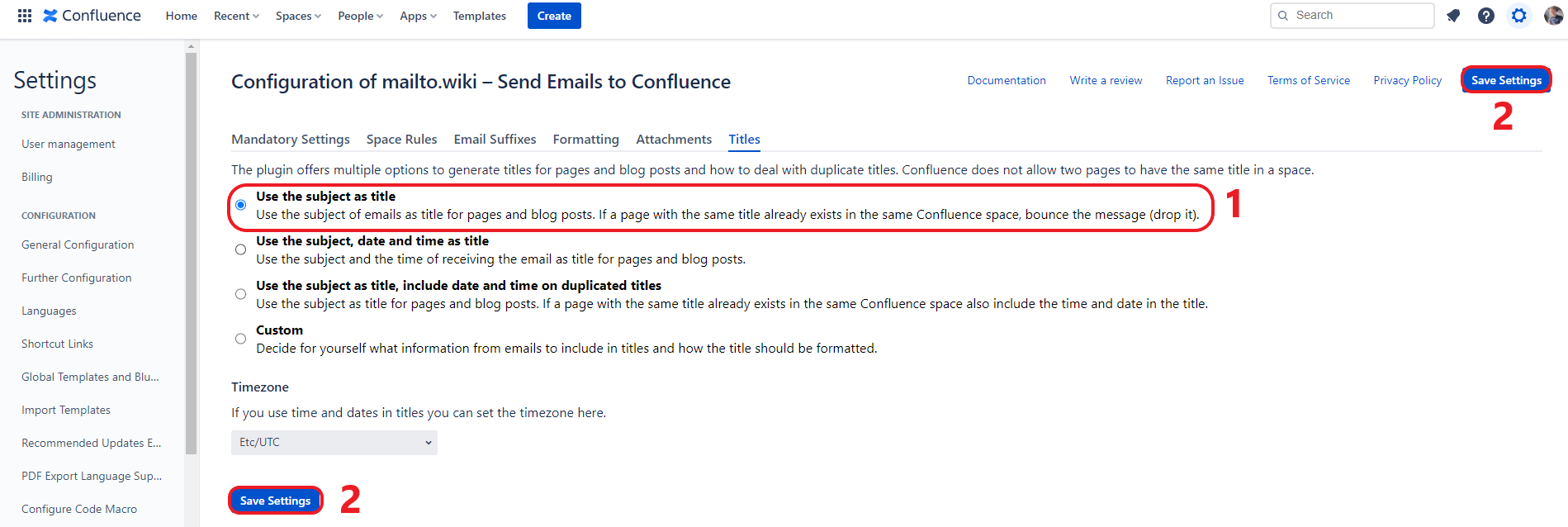
In the following image, we can see an email being sent to our Confluence instance with the title Weekly Jira Report. Since there is no existing page or post with the title Weekly Jira Report in the Email space, the page creation is successful.
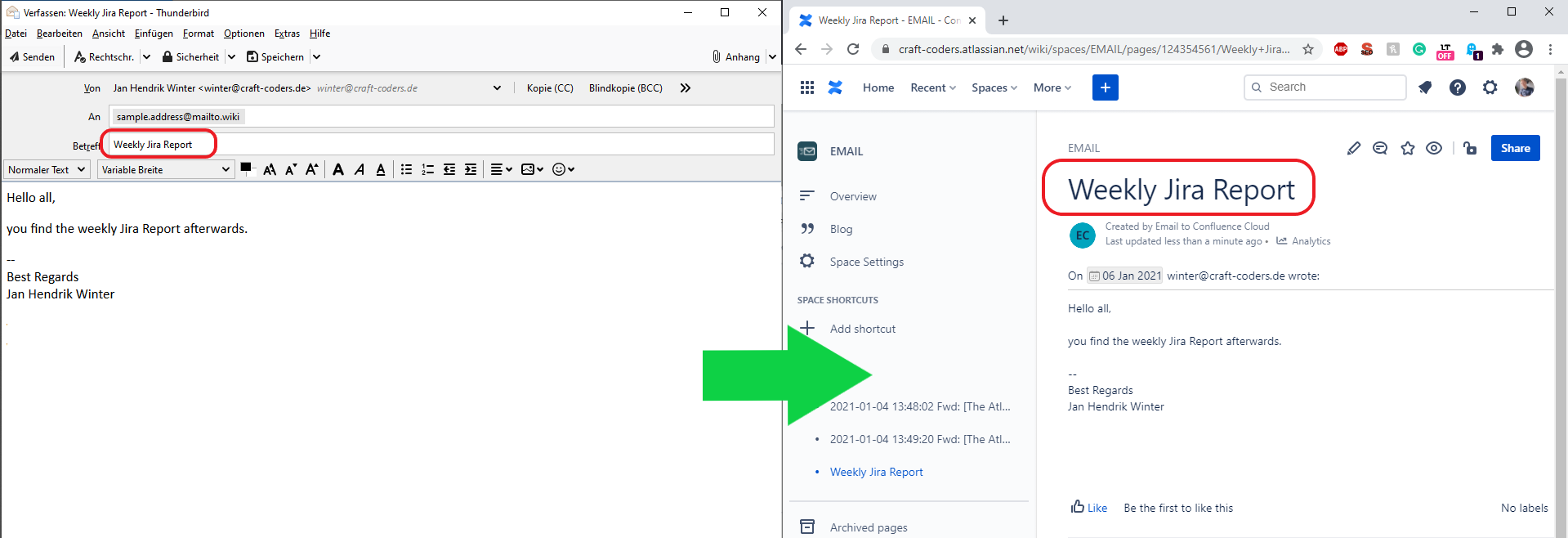
Imagine a week has passed, and we have a brand new Jira Report that we want to send to Confluence. However, we forgot that we had already sent an email with the subject Weekly Jira Report last week. As a result, we unintentionally send the email with the exact same title as we did a week ago. This would lead to a bounce message indicating that the email could not be delivered successfully due to the duplicate title.
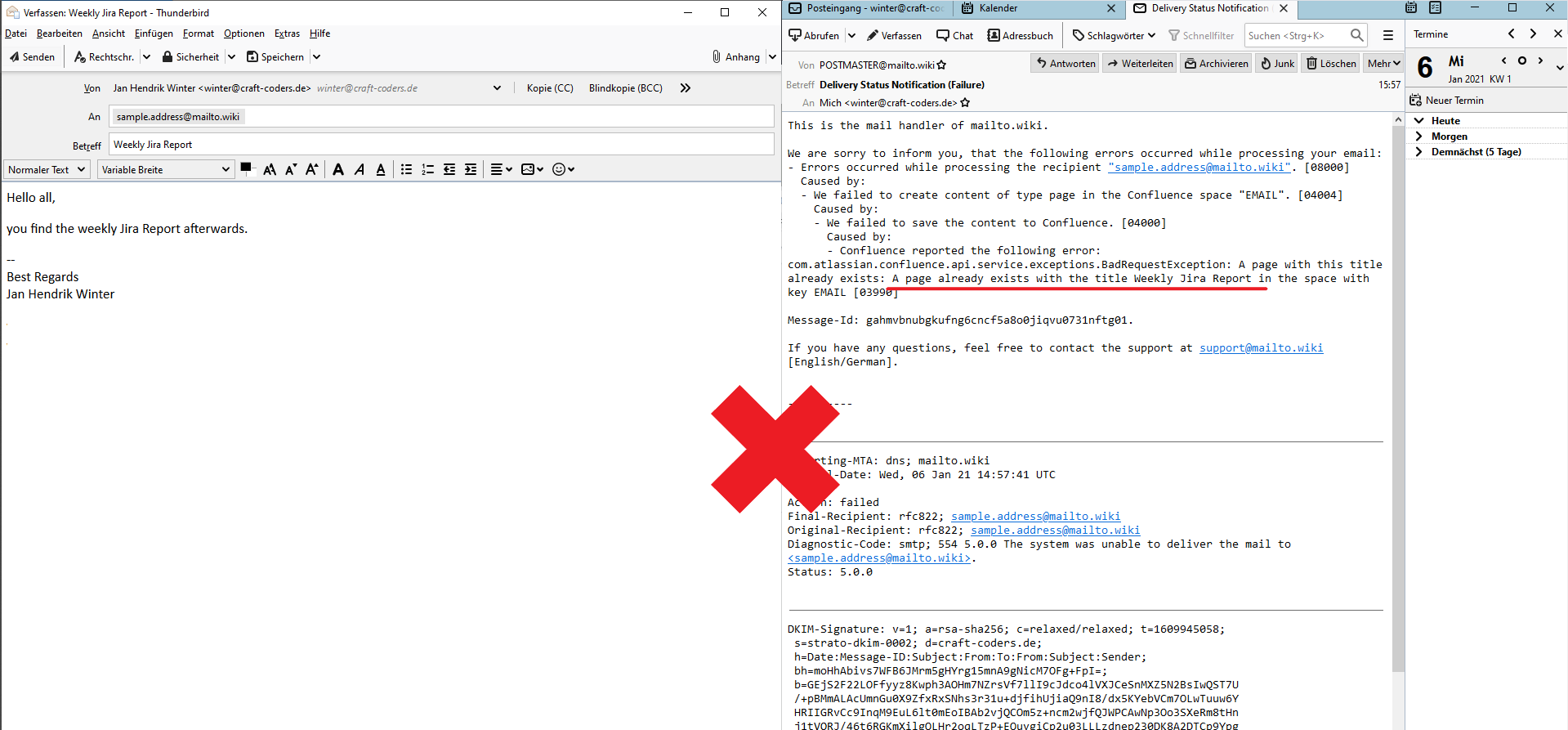
While this scenario is not likely to occur frequently when manually sending emails and can be easily resolved by resending the email with a different title, it can pose a significant issue with automated reporting or newsletters.
Use the Subject, Date and Time as Title
To address the duplicated title problem, you can choose the second option, Use the Subject, Date and Time as Title. This option automatically adds the date and time in front of the subject. For example, 2021-01-06 14:56:17 Weekly Jira Report. The time format is precise to the second, so if you send multiple emails with the same subject within the same second, bounce messages may still occur. This can happen, for instance, when sending a large number of emails simultaneously in an automated manner. In such cases, the custom option explained later is the recommended choice.
Use the Subject as Title, include Date and Time on duplicated Titles
The previous option works well if you only send automated emails or if you are comfortable having the date and time included in Confluence titles. However, if you prefer to use the subject as the title and include the date and time only when a page with the same title already exists, this option is suitable. It is generally the best option when both manual and automated email sending are used. Nonetheless, it is important to note that the time format remains precise to the second. If you send a large number of automated emails, duplicated titles may occur.
Custom
The most powerful option is the custom option. It allows you to define your own title format. As this is the most complex option, let’s explain it in detail using an example.
As mentioned earlier, the problem of duplicated titles can still arise even when including the date and time. Let’s take this issue as an example for a custom rule. Suppose we want to use the subject as the page title for non-existing pages, and in the case of a duplicated page title, we want to include a unique ID to ensure that even with a high rate of page creation, they always have unique titles. To achieve this, follow these four steps:
- Choose the Custom option. This will reveal additional options.
- Set the Title Format value to {subject}.
- Set the Title Format for Duplicated Titles to {subject}{messageId}.
- Click the Save Settings button.
By configuring these settings, the subject will be used as the title for created pages. If there is a duplicate title, a unique ID in the form of “messageId” will be added to ensure uniqueness.
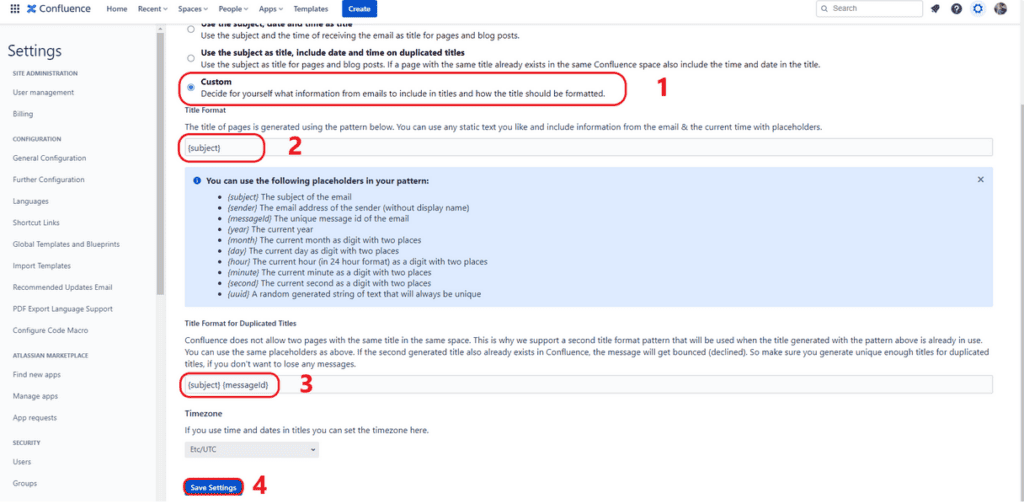
Please note that this is just an example, and you can customize the title format according to your specific requirements. Within the “Title Format” and “Title Format for Duplicated Titles” options, you can utilize the placeholders mentioned in the blue information box as well as insert any static text between the placeholders.
Timezone
The last option you can configure is the timezone. If you include time and dates in your titles, they will be based on this timezone. Even if your company has Confluence users from different time zones, only the specified timezone will be used.
Conclusion
Congratulations! Now you have the knowledge to effectively manage your titles.
Please note that currently, it is only possible to change the title format for all emails. If you have additional requirements or questions, please do not hesitate to submit a request to our Help Desk or send an email to support@mailto.wiki. We always appreciate feedback from our customers.


