Filter-Regeln
Filter-Regeln in mailto.wiki – Email for Confluence funktionieren ähnlich wie Filterregeln in E-Mail-Programmen wie Outlook oder Gmail. Sie ermöglichen es Ihnen, die Zielposition (Bereich und Elternseite) und den Typ (Seite oder Blog-Beitrag) von E-Mails in Confluence zu steuern.
1 – Erstellen Sie Ihre erste Filter-Regel
Angenommen, Sie möchten alle E-Mails, die mit dem Betreff „Schach:“ beginnen, in einen Bereich namens „Schach“ verschieben.
- Gehen Sie zur Konfigurationsseite des Add-Ons mailto.wiki – Email for Confluence (siehe Abschnitt Erste Schritte).
- Öffnen Sie den Reiter Filter-Regeln.
- Klicken Sie auf den Button Regel hinzufügen.
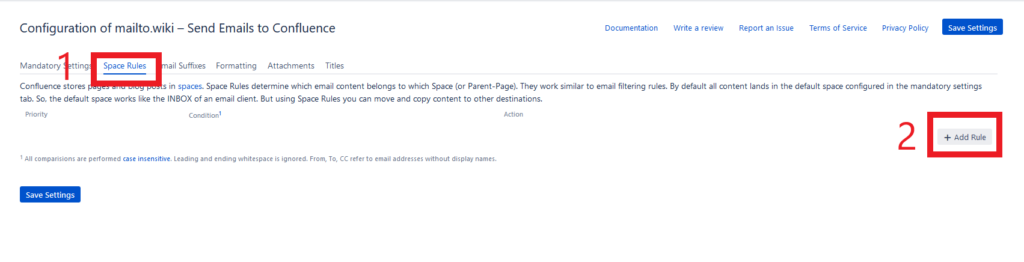
Ein Dialog sollte sich öffnen, der Sie durch den Prozess zum Anlegen einer neuen Filter-Regel führt:
- Im Bereich Bedingung wählen Sie Betreff und startet mit aus den Dropdown-Listen aus. Geben Sie dann „Schach:“ als Wert in das entsprechende Textfeld ein.
- Im Bereich Aktion wählen Sie „verschiebe E-Mail nach“ aus der Dropdown-Liste Operation und „Schach“ aus der Dropdown-Liste Bereich aus.
- In der Zeile darunter wählen Sie „Seite“ aus der Dropdown-Liste „Typ“.
- Klicken Sie auf Speichern in der unteren rechten Ecke des Dialogs. Der Button ist grau hinterlegt, wenn es noch Probleme mit Ihrer Konfiguration gibt.
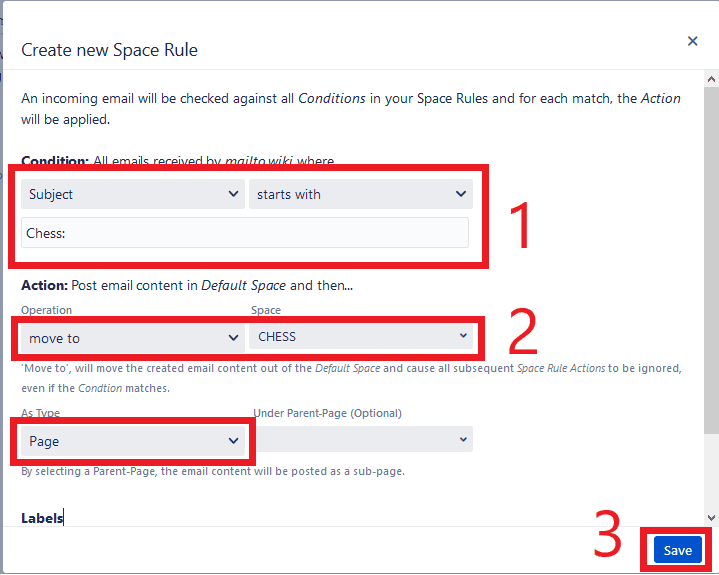
Der Dialog sollte sich schließen, und Sie sollten nun die neu erstellte Regel in der Liste der Filter-Regeln sehen. Vergessen Sie abschließend nicht, auf den Speichern Knopf zu klicken.
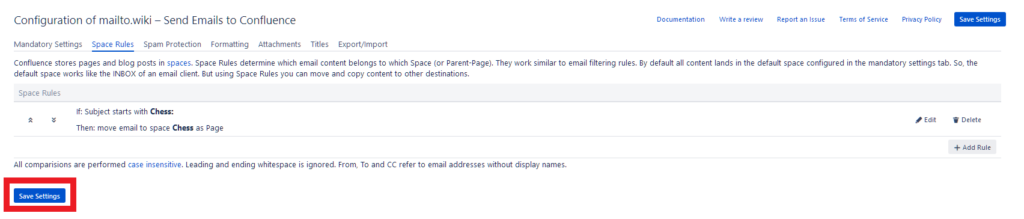
Wenn Sie jetzt eine E-Mail an eine Ihrer mailto.wiki E-Mail-Adressen mit dem Betreff „Schach:“ versenden, wird die E-Mail automatisch in den Bereich „Schach“ anstelle des Standard-Bereichs eingefügt.
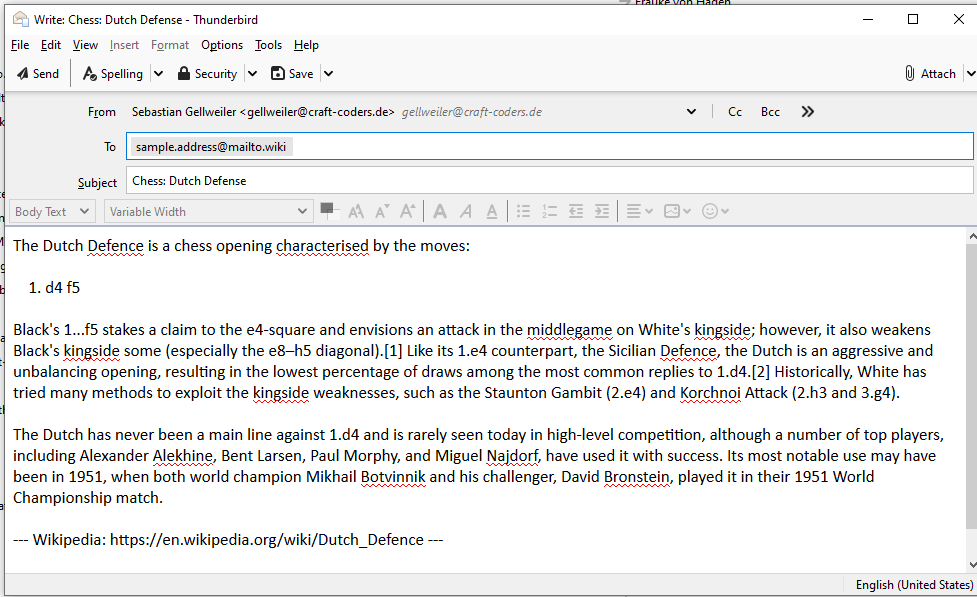
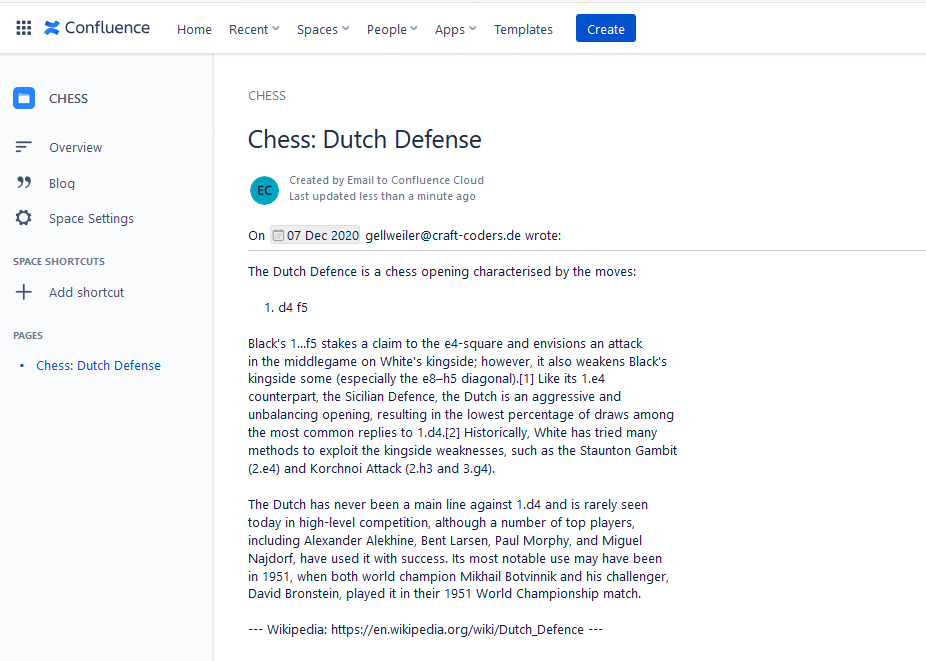
2 – Löschen einer Filter-Regel
Um eine Filter-Regel zu löschen, klicken Sie auf den Löschen-Button neben der Regel und klicken Sie dann auf Einstellungen speichern.
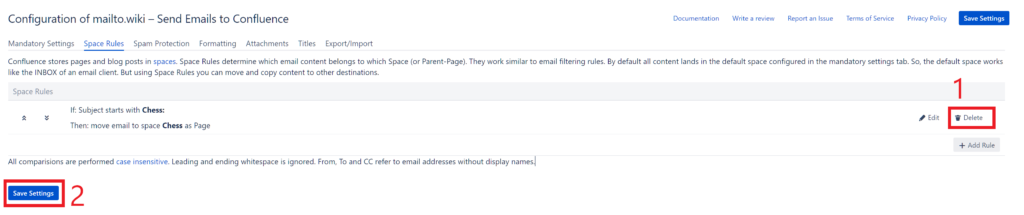
3 – Bearbeiten einer Filter-Regel
Um eine Filter-Regel zu bearbeiten, klicken Sie auf den kleinen Bearbeiten-Button neben der Regel. Dadurch wird der Dialog für die Filter-Regel erneut geöffnet. Sobald Sie die gewünschten Änderungen an der Regel vorgenommen haben, vergessen Sie nicht, auf den Speichern-Button zu klicken.
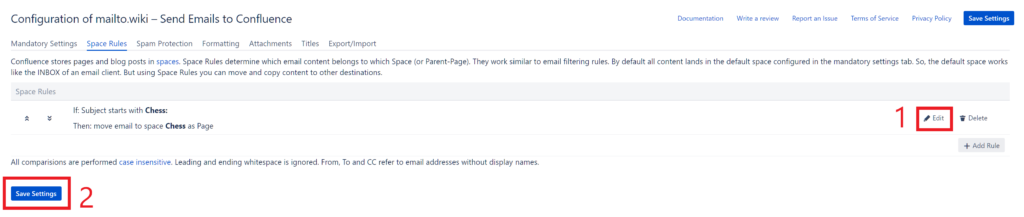
4 – Der Unterschied zwischen „Verschieben nach“ und „Kopieren nach“
Bei der Erstellung einer Filter-Regel haben Sie die Möglichkeit, zwischen den Aktionen Verschieben nach und Kopieren nach für eine E-Mail zu wählen. Das Verständnis des Unterschieds zwischen diesen beiden Aktionen ist wichtig.
- Wenn Sie eine E-Mail in einen Bereich verschieben, wird dieser Vorgang endgültig und alle nachfolgenden Filterregeln werden für diese E-Mail nicht mehr ausgewertet. Die E-Mail wird nur im angegebenen Bereich veröffentlicht.
- Wenn Sie eine E-Mail in einen Bereich kopieren, wird sie im angegebenen Bereich veröffentlicht, aber auch in allen nachfolgenden übereinstimmenden Bereichen, einschließlich des Standardbereichs, der in den obligatorischen Einstellungen festgelegt ist. Dies ermöglicht die Erstellung und Veröffentlichung mehrerer Kopien der E-Mail.
Es ist wichtig zu beachten, dass Filterregeln von oben nach unten ausgewertet werden. Die Reihenfolge, in der sie definiert sind, kann daher das Ergebnis beeinflussen.
Zum Beispiel, wenn Sie die folgenden Filterregeln definiert haben:
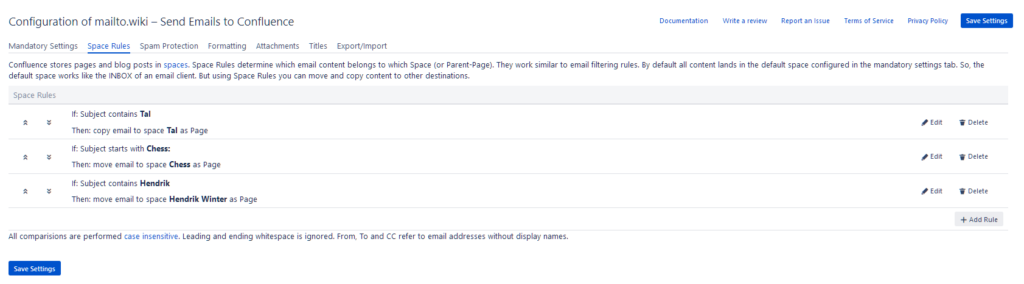
Würden die folgenden Beispiel E-Mails an die folgenden Stellen gesendet werden:
| Subject | Spaces |
| Chess: Boris Spassky vs. Mikhail Tal, USSR Championship, Riga 195 | TAL, CHESS |
| Jan Hendrik Winter named employee of the month | Hendrik Winter, the default space |
| Chess: Chess Queen on the move | CHESS |
Sie können die Reihenfolge der Filter-Regeln mit Hilfe der kleinen Pfeile neben den Filter-Regeln ändern. Klicken Sie einfach auf den entsprechenden Pfeil, um die Regel nach oben oder unten zu verschieben. Nachdem Sie Ihre Regeln neu angeordnet haben, vergessen Sie nicht, auf Einstellungen speichern zu klicken, um die Änderungen zu speichern.
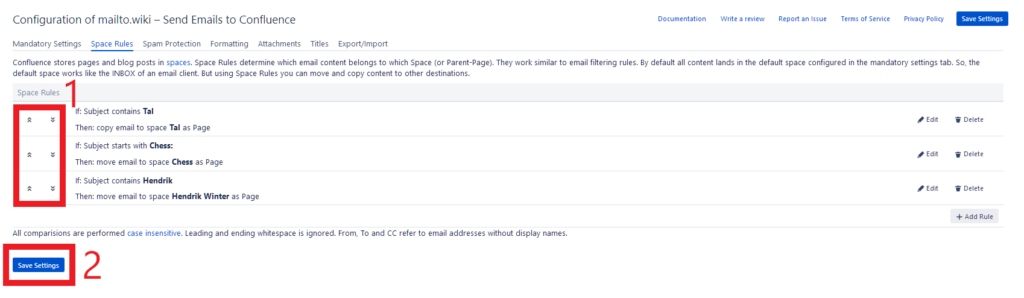
5 – E-Mails auf eine Unterseite statt in einem Stammverzeichnis einfügen
Wenn Sie in den Filter-Regeln den Inhaltstyp Seite auswählen, werden E-Mails standardmäßig im Stammverzeichnis des Seitenbaums im ausgewählten Bereich erstellt. Sie können jedoch auch eine bestimmte Seite auswählen, unter der die E-Mails erstellt werden sollen, indem Sie die gewünschte Seite im Feld übergeordnete Seite (optional) angeben.
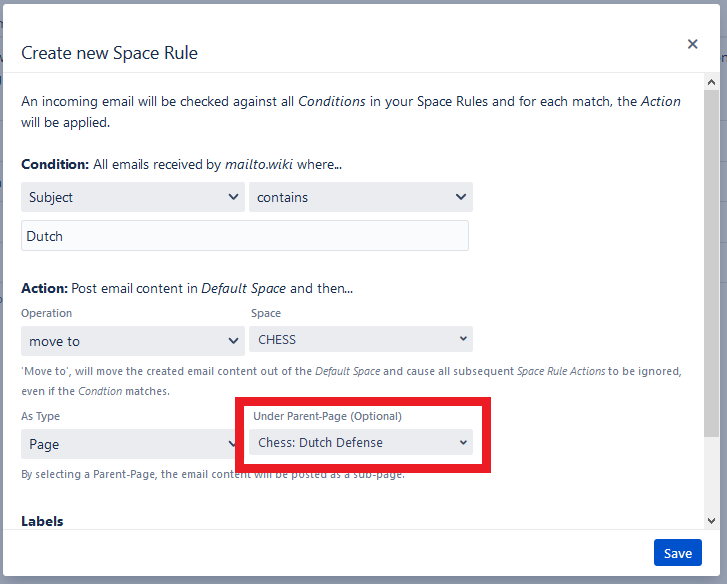
Dadurch werden die neuen E-Mails als Unterseiten dieser angegebenen Seite veröffentlicht.
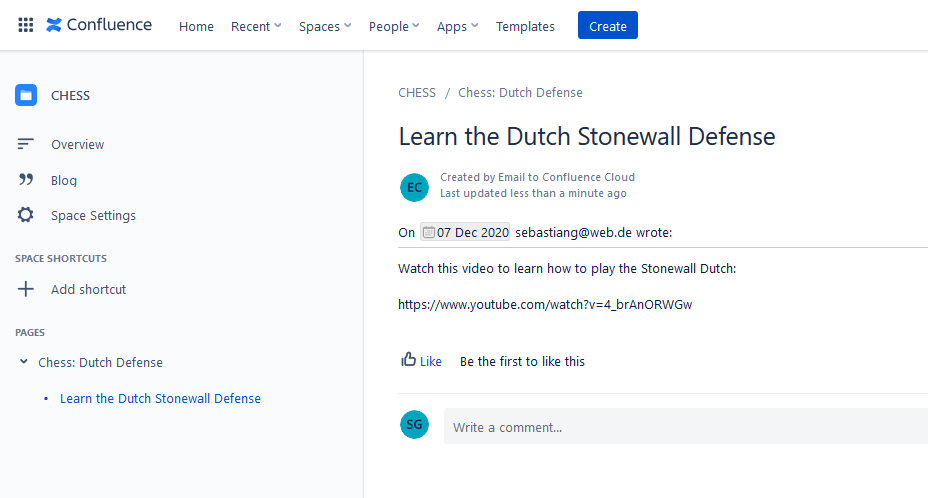
6 – Standardmäßig auf einer Unterseite posten
Es ist derzeit nicht möglich, einen Standard-Bereich in den Grundeinstellungen festzulegen. Wenn Sie jedoch standardmäßig auf einer Unterseite posten möchten, können Sie eine Filter-Regel erstellen. Als Workaround können Sie eine fiktive Catch-All-Regel wie folgt erstellen:
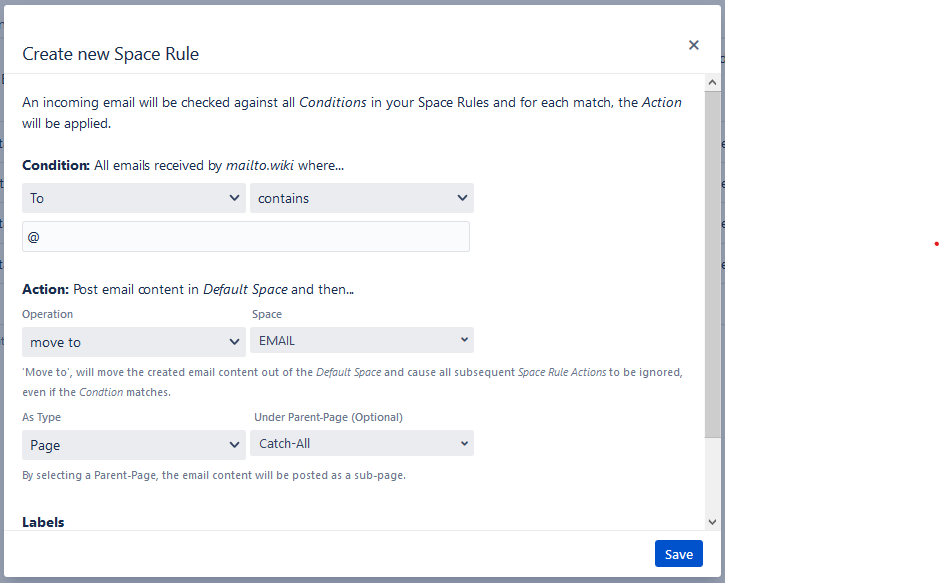
Da alle E-Mail-Adressen ein @-Zeichen enthalten, wird diese Regel immer übereinstimmen. Stellen Sie einfach sicher, dass diese Catch-All-Regel die letzte Filter-Regel ist, die Sie definiert haben.
7 – Hinzufügen von Stichwörtern
Sie können Filter-Regeln auch verwenden, um Stichwörter zu Seiten oder Blogbeiträgen hinzuzufügen. Geben Sie einfach ein oder mehrere Stichwörter, die der Seite hinzugefügt werden sollen, in das Textfeld Stichwörter im Dialogfeld Filter-Regeln ein.
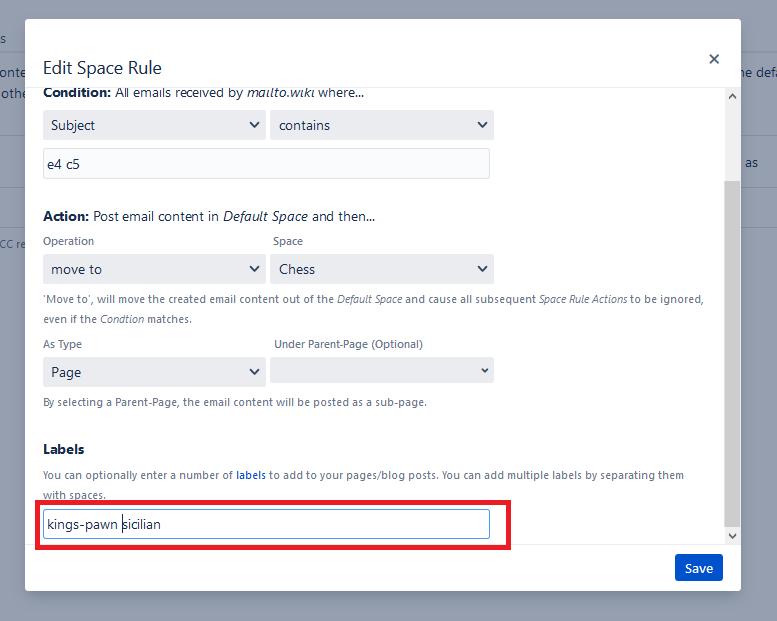
Dadurch werden Seiten und Blogbeiträge, die den Filter-Regeln entsprechen, automatisch mit diesen Stichwörtern versehen.
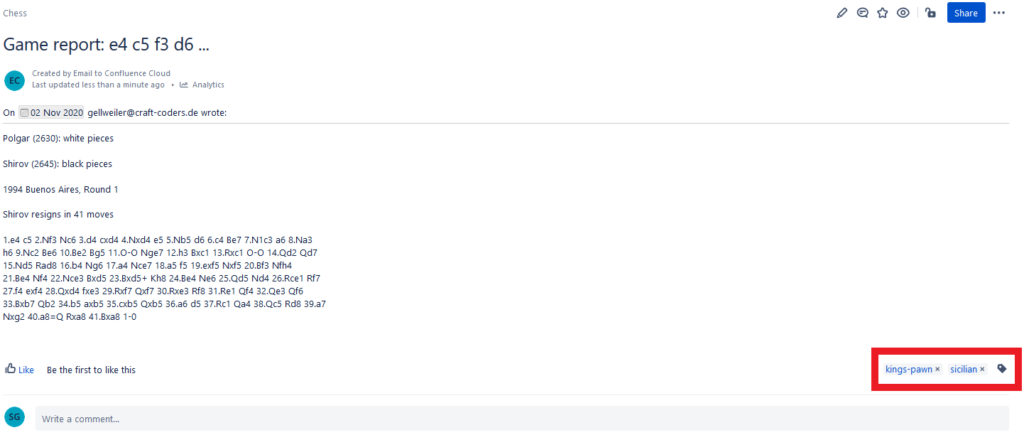
Fazit
Durch die Verwendung von Filter-Regeln haben Sie die Möglichkeit, E-Mails basierend auf dem Betreff, den abgesendeten oder empfangenen E-Mail-Adressen in verschiedenen Bereichen zu veröffentlichen. Sie können auch direkt auf Unterseiten posten und Stichwörter zu Seiten und Blogbeiträgen hinzufügen. Dadurch haben Sie eine deutlich feinere Kontrolle als nur über den Standardbereich und den Standardinhaltstyp, die Sie in den obligatorischen Einstellungen konfigurieren können.
Falls Sie noch Fragen zu den Filter-Regeln haben oder Verbesserungsvorschläge äußern möchten, können Sie uns jederzeit per E-Mail an support@mailto.wiki oder über den Service Desk kontaktieren. Wir freuen uns immer über Rückmeldungen und Vorschläge zur Verbesserung dieses Handbuchs und des Add-Ons.


