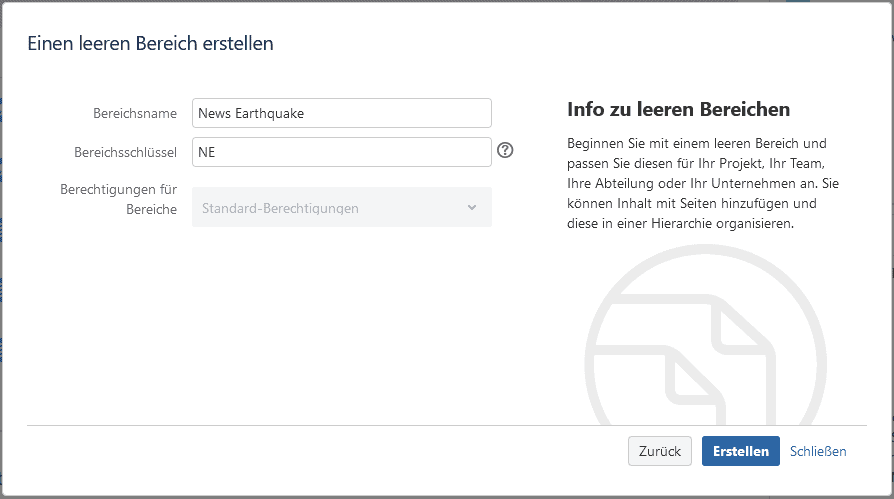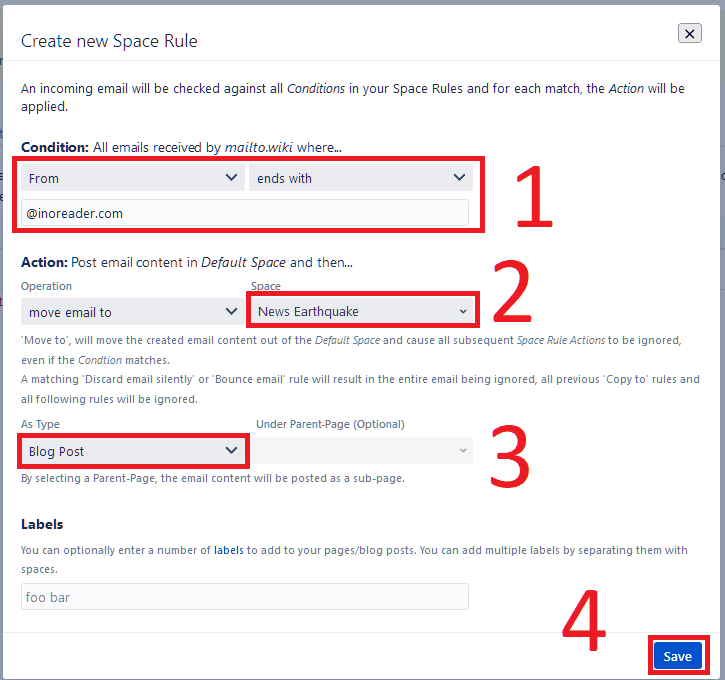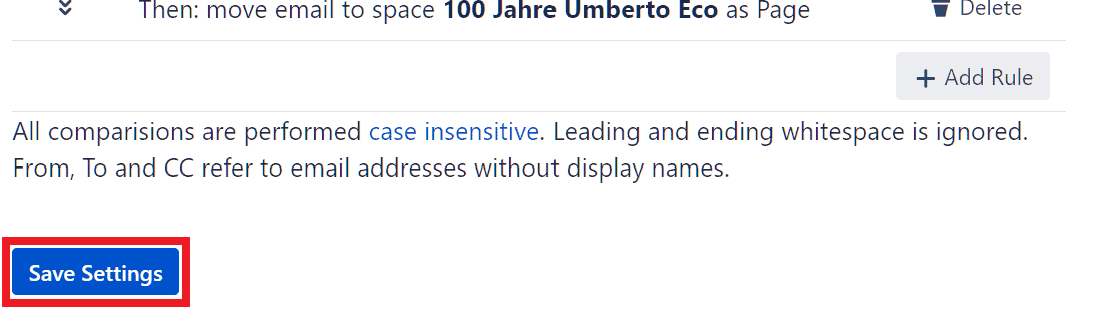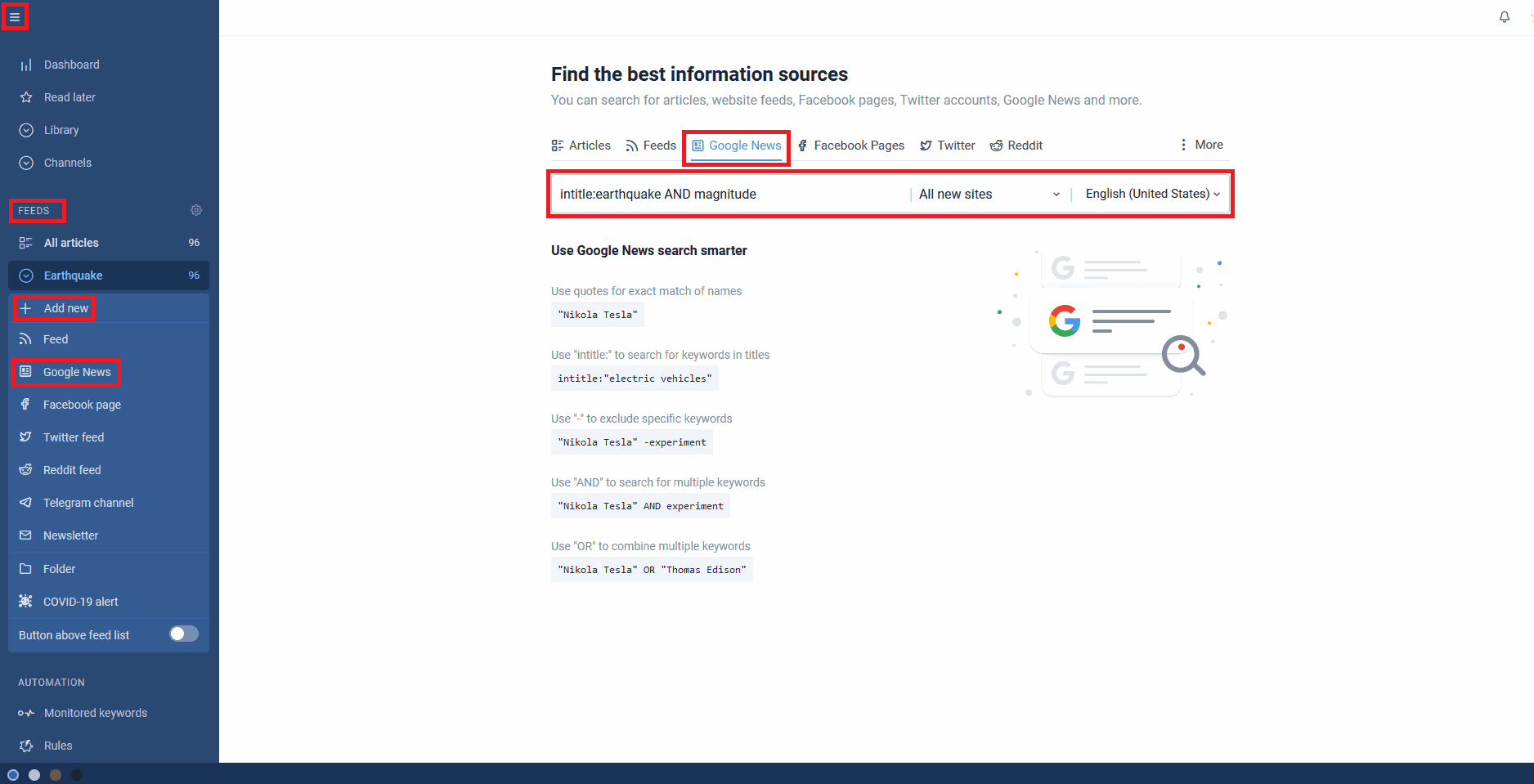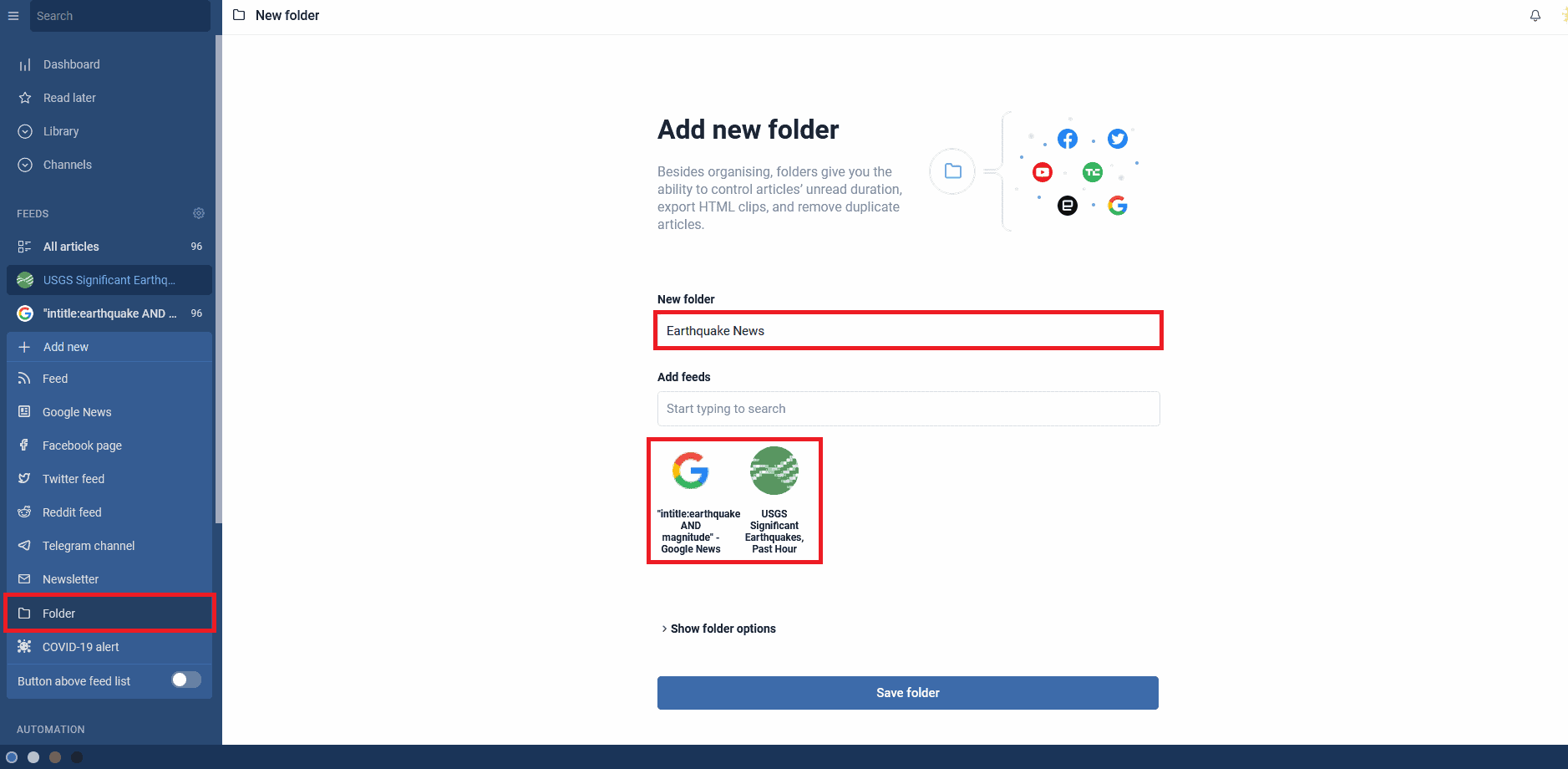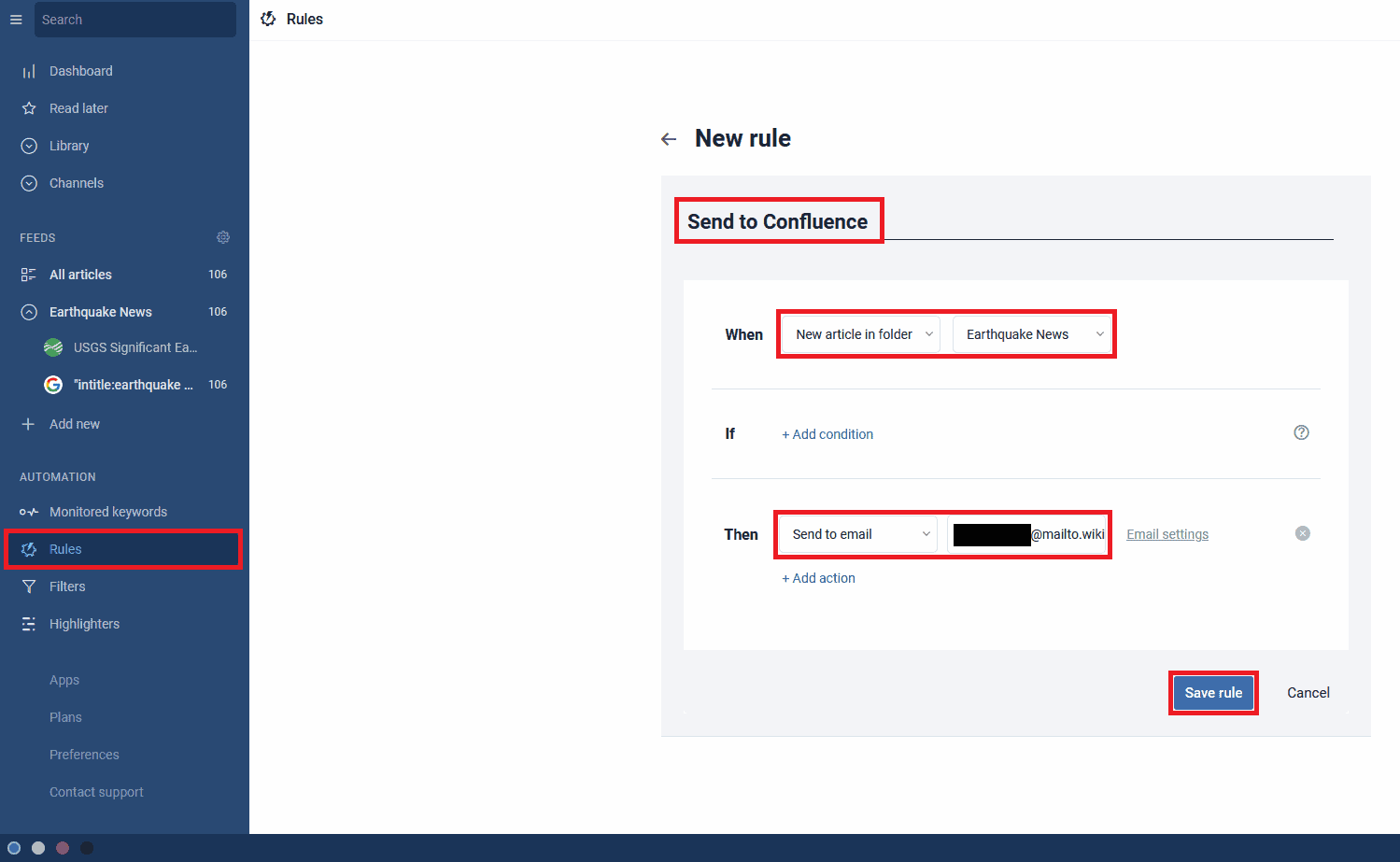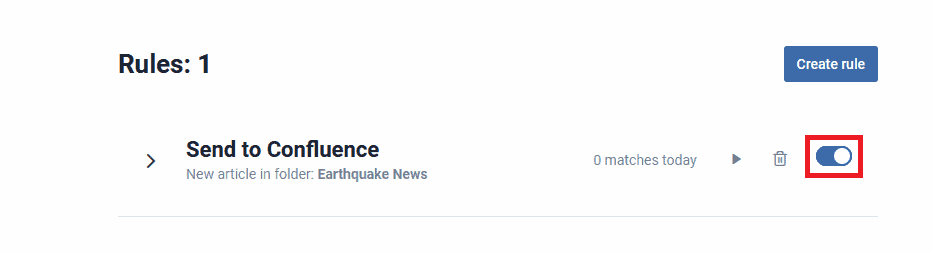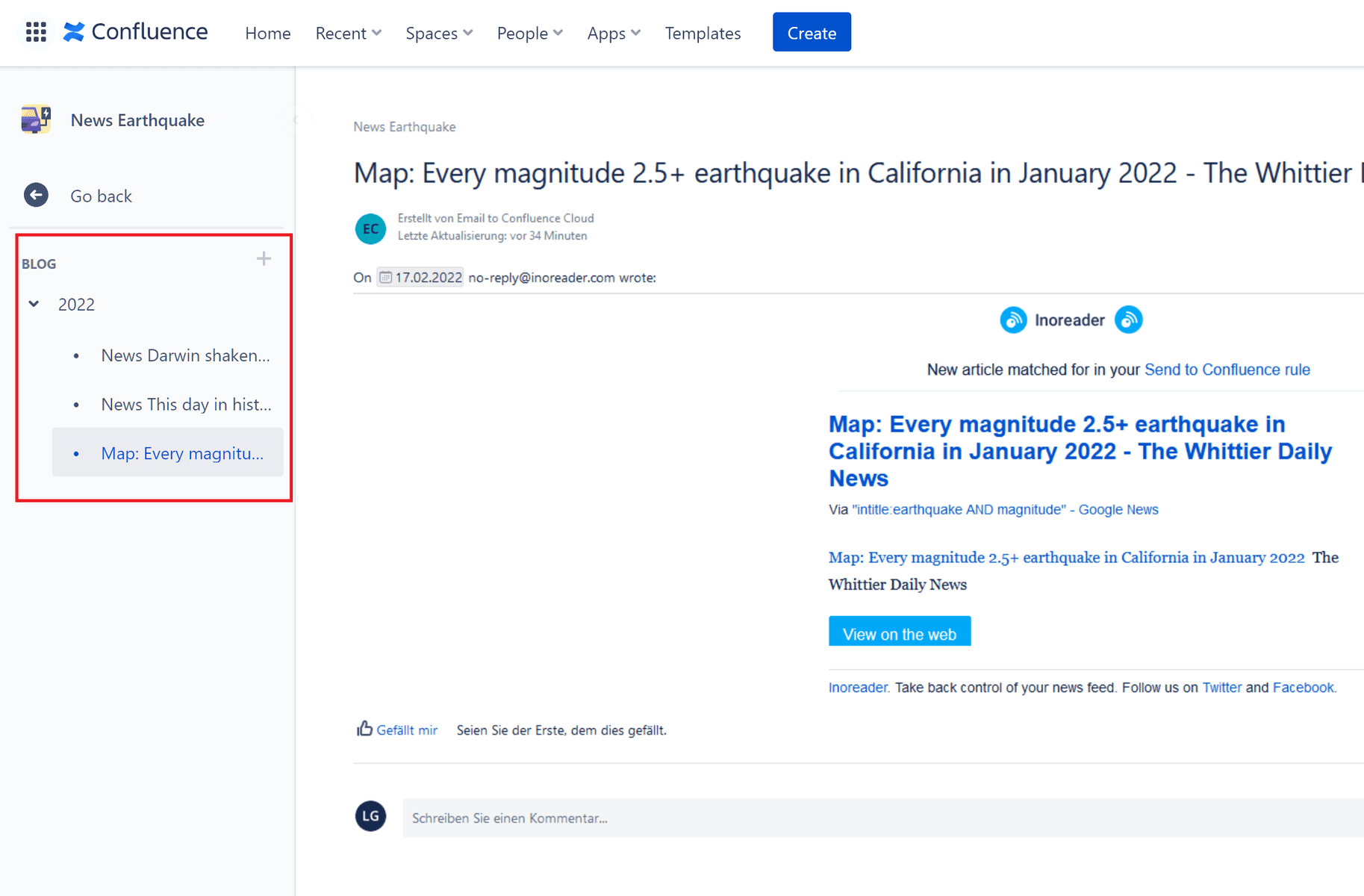Manchmal möchte man über bestimmte Themen auf dem Laufenden bleiben, aber nicht jeden Tag Zeit mit der manuellen Suche nach den neuesten Informationen verschwenden. Praktischer wäre es, wenn Sie sich automatisch über das Erscheinen neuer Inhalte benachrichtigen lassen könnten. In diesem Fall empfiehlt es sich, einen RSS-Feed zu abonnieren. Ein RSS-Feed ist eine chronologische Liste von Artikeln, Videos oder Audiotracks wie Nachrichten oder Podcasts. Ein gut eingerichteter RSS-Reader spart Ihnen eine Menge Zeit, in dem er Sie benachrichtigt, wenn neue, für Sie relevante Inhalte verfügbar sind. Einige gängige RSS-Reader sind: Feedly, NewsBlur und Inoreader.
Wenn Sie bereits Confluence für Informationsmanagement verwenden, möchten Sie vielleicht auch RSS-Feeds mit Confluence abonnieren. Confluence bietet einen RSS Feed Macro für Server/Datencenter. Zum Zeitpunkt der Fertigstellung dieses Artikels gibt es jedoch keine eingebaute Unterstützung für RSS-Feeds in Confluence Cloud. Es gibt eine Anfrage für diese Funktion, allerdings befindet sich das Ticket seit 2013 im „Gathering Interest“ Zustand. Auch gilt das RSS Macro für Server und Cloud als veraltet und ist auf den meisten Instanzen aus Sicherheitsgründen deaktiviert.
Confluence hat bereits ein eigenes Konzept für Feeds: Blog Posts. Jeder Bereich kann Blogbeiträge speichern. Blog Einträge sind genau wie RSS-Feeds chronologisch geordnet. Dieser Artikel zeigt Ihnen, wie Sie mit Hilfe von Inoreader und unserem Add-on mailto.wiki einen RSS-Feed in einen Stream von Blogbeiträgen in Confluence verwandeln können.
Hinweis: Wir sind die Entwickler von mailto.wiki – Email for Confluence, welches Teil der untenstehenden Lösung ist.
Inoreader ist nicht nur ein RSS-Reader, sondern ein viel leistungsfähigeres Tool, das auch Inhalte aus anderen Quellen wie Google News lesen kann. Stellen wir uns vor, wir betreiben eine Versicherung, die Häuser gegen Erdbeben versichert. Hierfür wollen wir die neuesten Informationen über Erdbeben und deren Magnitude auf globaler Ebene sammlen. Anstatt die neuesten Inhalte in Inoreader anzuzeigen, wollen wir die Informationen in einem neuen Bereich in Confluence speichern, auf den jeder im Unternehmen Zugriff hat. Mit der Pro Version von Inoreader können Sie Regeln zur automatischen Weiterleitung von Inhalten per E-Mail erstellen. Mailto.wiki ermöglicht es Ihnen, E-Mails in Ihrer Confluence Instanz zu empfangen. Die Kombination von beiden macht es möglich, einen gut funktionierenden Newsfeed in Confluence einzurichten.
Mailto.wiki einrichten
Für dieses Beispiel gehen wir davon aus, dass Sie das mailto.wiki-Plugin installiert haben, die erforderliche Konfiguration eingerichtet haben und mindestens eine gültige mailto.wiki E-Mail Adresse registriert haben. Falls Sie das noch nicht getan haben, können Sie einen Blick auf unsere Dokumentation über die ersten Schritte werfen oder unseren Artikel zu den ersten Schritten mit Confluence Server/Datacenter lesen.
Für unseren Nachrichtenbericht werden wir zunächst einen neuen Confluence Bereich erstellen, den wir News Earthquakes nennen werden.
Alles, was der RSS-Reader findet und sendet, sollte in diesem Bereich veröffentlicht werden. Um dies zu erreichen, werden wir eine Filter Regel in mailto.wiki verwenden. Um eine neue Regel zu erstellen, müssen Sie auf die Konfigurationsseite und dann auf die Registerkarte Space Rule gehen. Wie Sie zur Konfigurationsseite gelangen, ist in der oben genannten Dokumentation über die ersten Schritte beschrieben. Sie können auch in unserer Dokumentation mehr über Filter Regeln lesen.
Sobald Sie den Space Rules Reiter geöffnet haben, können Sie eine neue Regel anlegen, indem Sie in der unteren rechten Ecke auf Add Rule klicken. Es wird sich ein Fenster öffnen, dass Sie durch den Vorgang führt.
Wir werden alle E-Mails, die von @inoreader.com kommen, als Blogbeiträge in den Bereich News Earthquake verschieben:
Vergessen Sie nicht, Ihre Einstellungen zu speichern, in dem Sie auf den Save Settings Knopf drücken.
Inoreader einrichten
Der nächste Schritt ist die Erstellung eines benutzerdefinierten Nachrichten Feeds in Inoreader. Dies kann eine Weile dauern, da Sie eine Möglichkeit finden müssen, um genau die Informationen herauszufiltern, die Sie benötigen. Mit Inoreader können Sie unter anderem verschiedenen Website-Feeds, Facebook-Seiten, Twitter-Konten und Google News folgen. Neben der Möglichkeit, Ihre Suche einzugrenzen, wenn Sie eine neue Suche erstellen, bieten die Regeln, Filter und Markierungswerkzeuge von Inoreader eine Vielzahl von Möglichkeiten, die Ergebnisse weiter zu filtern. So können Sie zum Beispiel Artikel ausschließen, deren Titel oder Inhalt eine bestimmte Zeichenfolge enthält oder die von einem bestimmten Autor stammen. Die Möglichkeiten sind nahezu unbegrenzt. Wir empfehlen Ihnen dringend, ein ausgeklügeltes Regel- und Filtersystem für Ihre individuellen Suchanforderungen einzurichten, da dies der Schlüssel zu einem gut funktionierenden, benutzerfreundlichen Ergebnis ist.
In unserem Beispiel werden wir es einfach halten und nur eine einfache Google News Suche verwenden. Wie bereits erwähnt, möchten wir über die Magnitude und das Auftreten von neuen Erdbeben informiert werden. Deshalb fügen wir unseren Feeds eine neue Google News Suche hinzu. Gehen Sie zum Abschnitt Feeds in der linken Spalte (öffnen Sie die Spalte, indem Sie auf das Hamburger-Menü in der oberen linken Ecke klicken) und klicken Sie auf Neu hinzufügen und dann auf Google News.
Es wird sich eine neue Seite öffnen, auf der Sie Ihre Suche konfigurieren können. Hier gibt es auch eine kurze Erklärung, wie man die Google News Suche besser nutzen kann. Wir wollen nach Artikeln mit den Begriffen Erdbeben und Magnitude suchen und geben daher in die Suchleiste ein: intitle:earthquake AND magnitude.
Wir wissen, dass dies eine recht einfache Suchanfrage ist, die auch zu einer großen Anzahl von Ergebnissen führt, die nicht unseren Anforderungen entsprechen. In einem realen Szenario sollte die Suchanfrage daher genauer definiert werden. Für dieses Beispiel belassen wir es jedoch dabei.
Als nächstes erstellen wir einen Ordner, in dem wir alles speichern, was wir an Confluence übertragen wollen. Gehen Sie dazu in der linken Spalte unter Ihren Feeds zurück auf Neu hinzufügen und klicken Sie auf Ordner. Wir haben den Ordner Earthquake News genannt und den oben erstellten Feed hinzugefügt.
An diesem Punkt filtert Inoreader die gewünschten Informationen heraus und speichert sie an einem Ort. Jetzt müssen wir sie nur noch in Confluence importieren. Dazu erstellen wir eine Regel, die alles per E-Mail weiterleitet. Klicken Sie im Abschnitt Automatisierung des Menüs auf Regeln.
Klicken Sie dann auf Regel erstellen.
Wir nennen unsere Regel An Confluence senden und wählen die folgenden Einstellungen:
Wenn Neuer Artikel im Ordner Earthquake News
Wenn (Wählen Sie keine Bedingung aus, da jeder Artikel im Ordner weitergeleitet werden soll)
Dann Sende an email @mailto.wiki
Unsere vollständige Regel sieht folgendermaßen aus:
Vergessen Sie nicht, die Regel zu speichern und vergewissern Sie sich, dass sie tatsächlich aktiviert ist.
Unser Regelsetup ist nun abgeschlossen und jeder neue Artikel in unseren Earthquake News wird an Confluence weitergeleitet.
In unserem Beispiel sieht der Blog Abschnitt unseres Bereiches wie folgt aus:
Fazit
Durch die Kombination von RRS-Readern wie Inoreader und mailto.wiki können Sie in Confluence einen Newsfeed erstellen, der auf Ihre Bedürfnisse zugeschnitten ist.
Wenn Sie mehr Kontrolle darüber haben möchten, welche Nachrichten in welchen Bereichen veröffentlicht werden, werfen Sie einen Blick auf unsere Dokumentation zu den Filter Regeln.
Falls Sie Fragen zu unserem Add-On oder diesem Blog-Post haben, können SIe uns eine E-Mail an support@mailto.wiki senden oder ein Ticket in unserem Service-Desk erstellen.