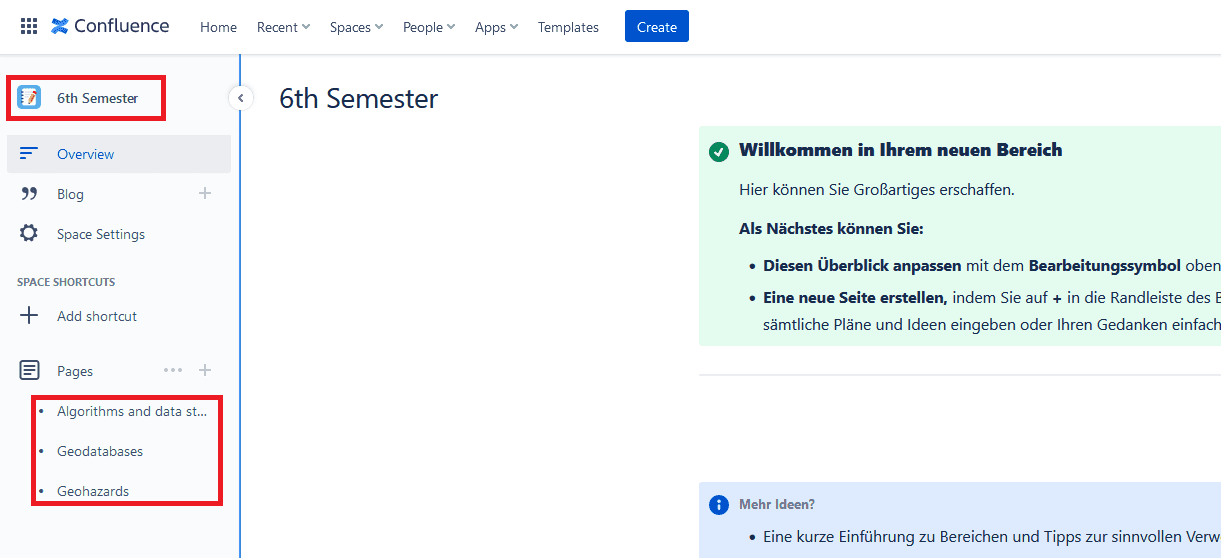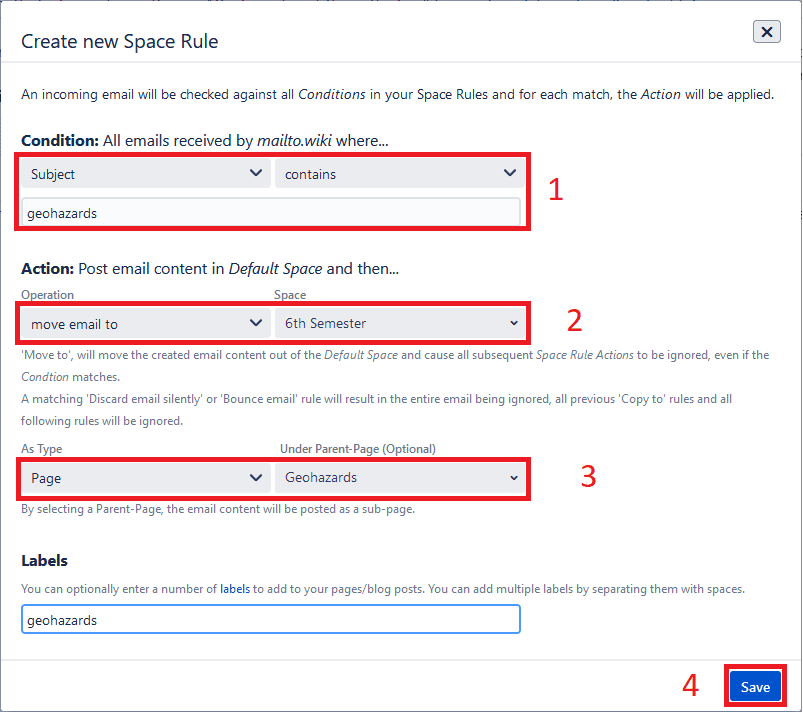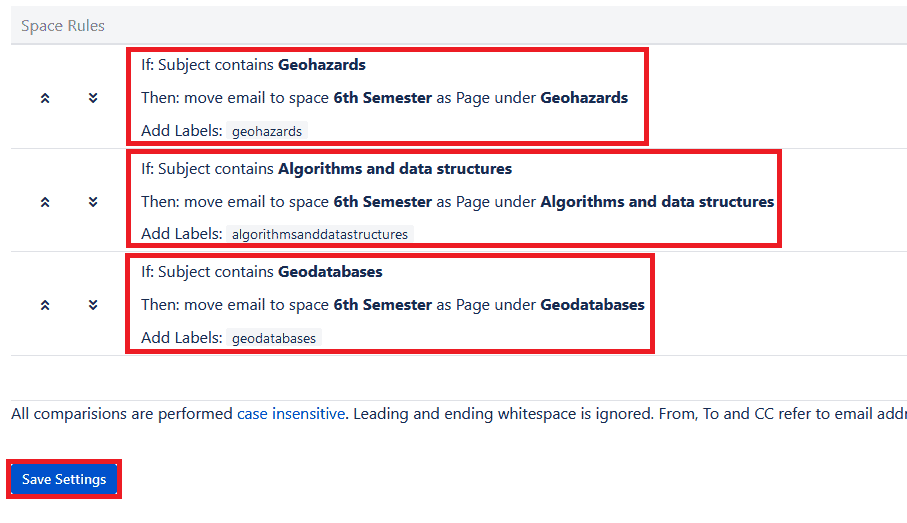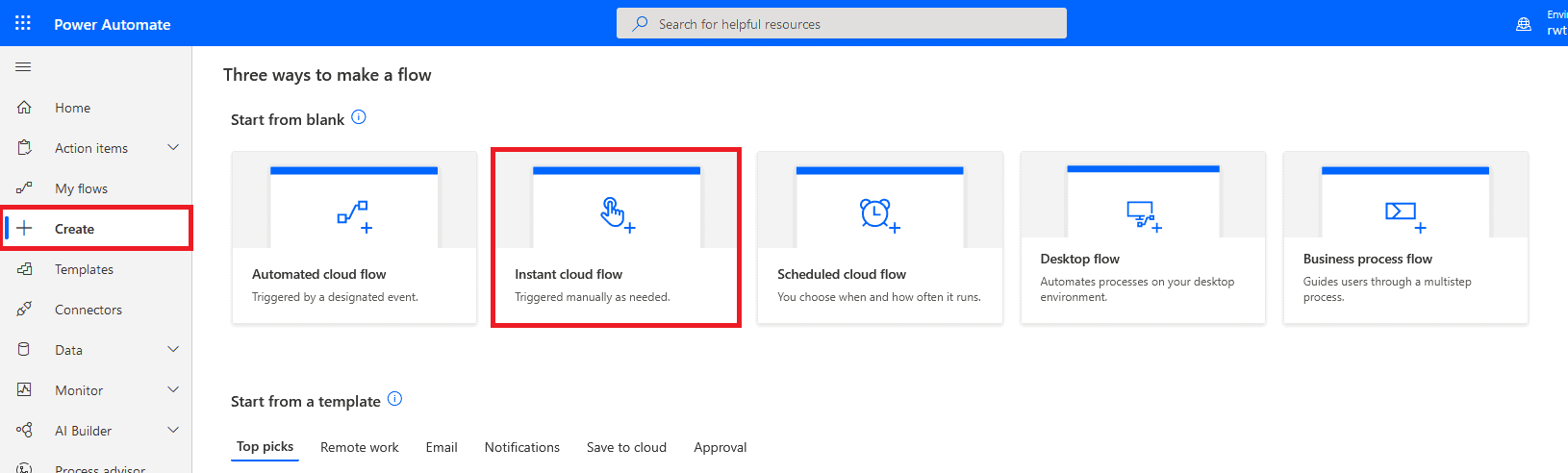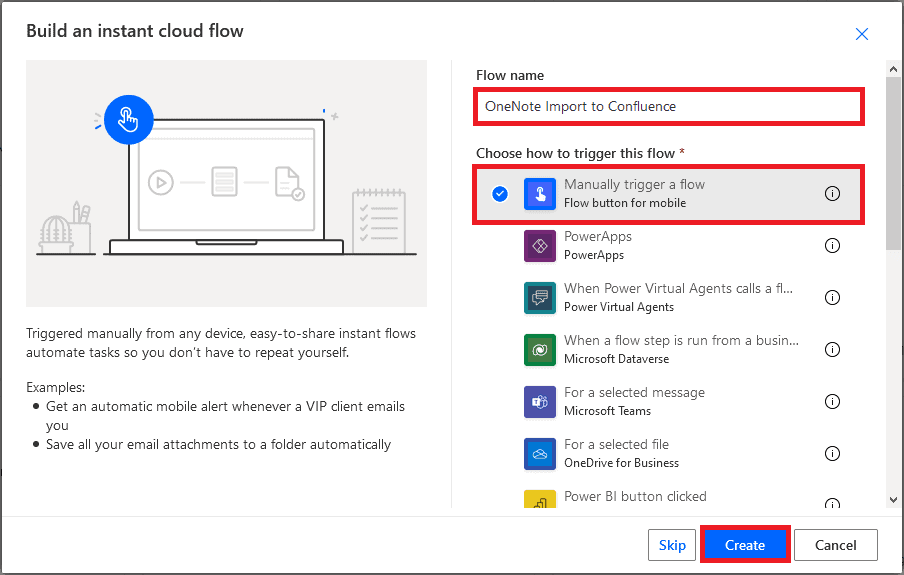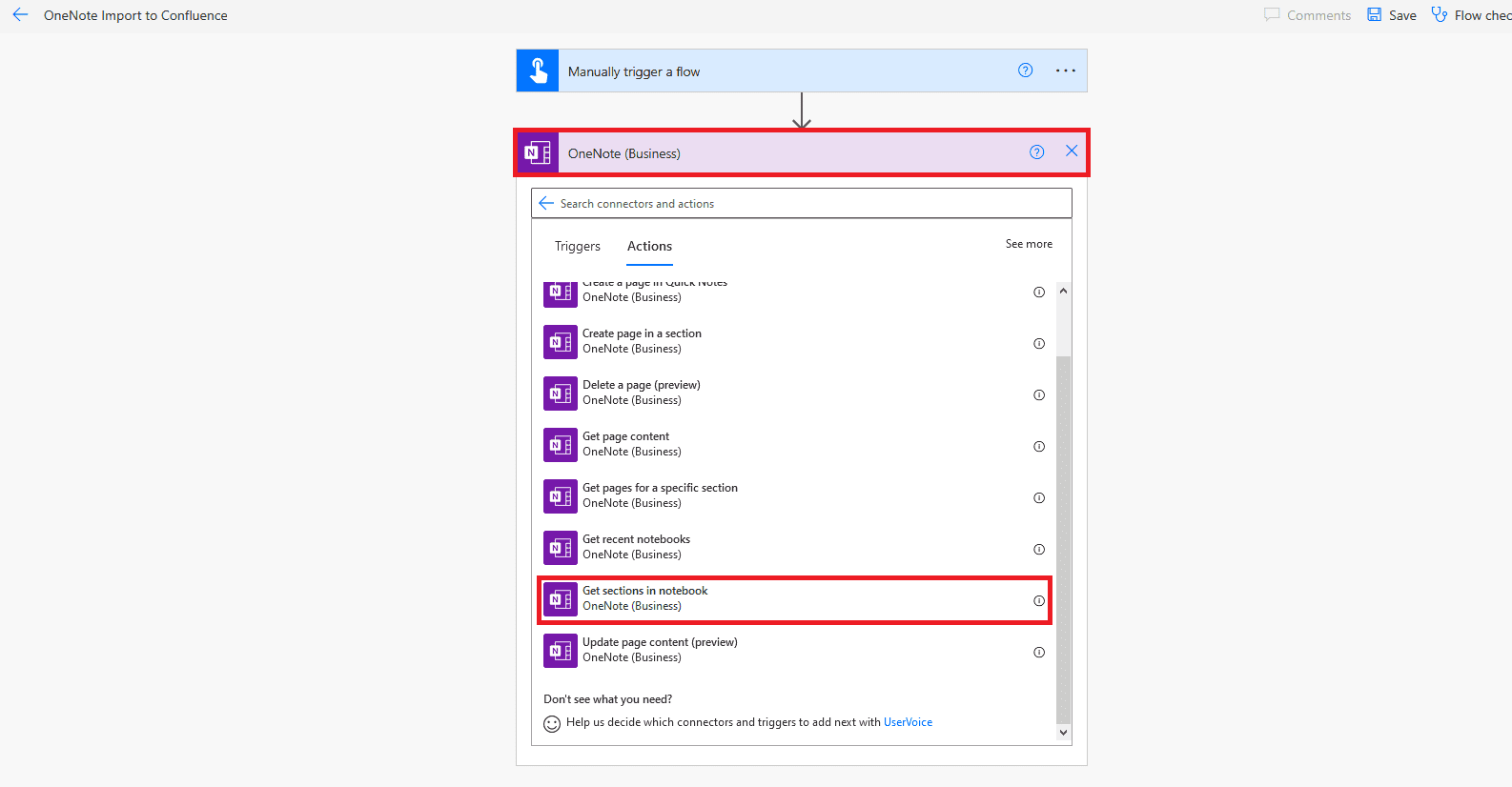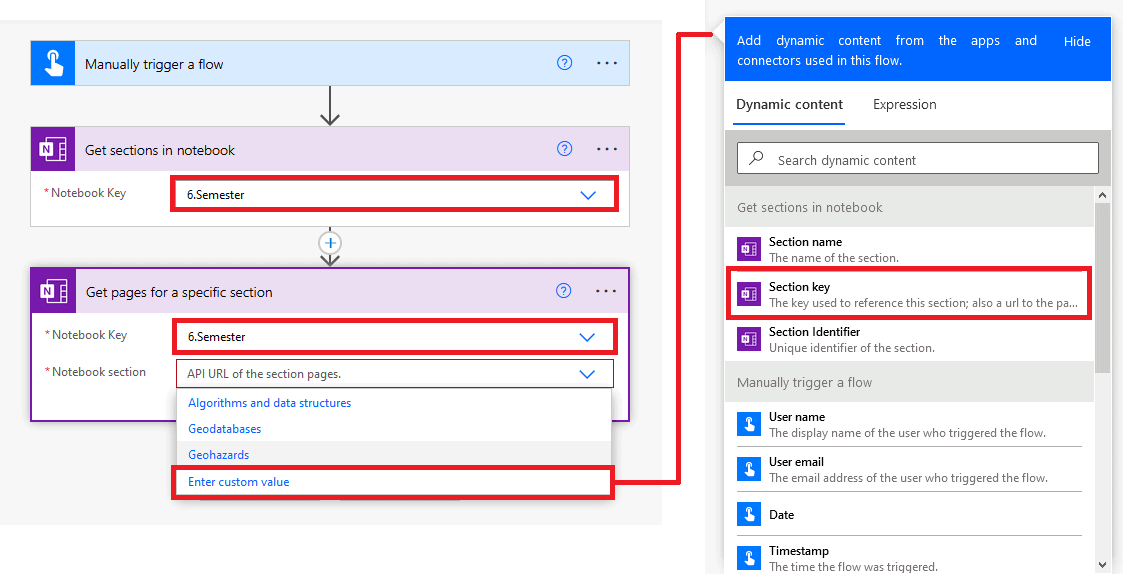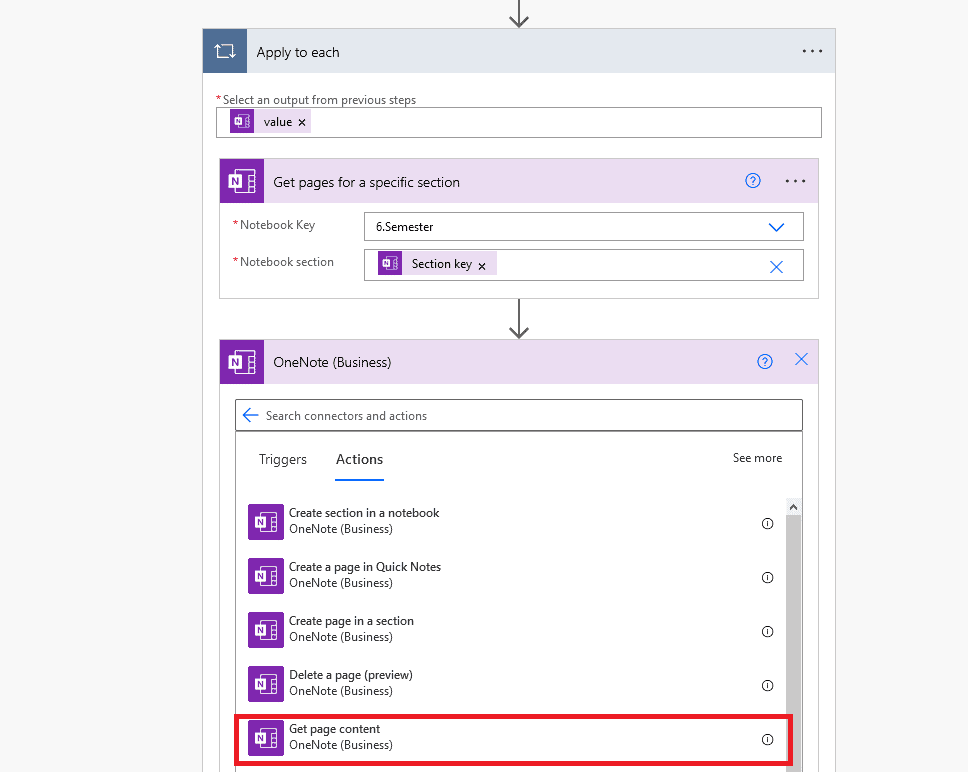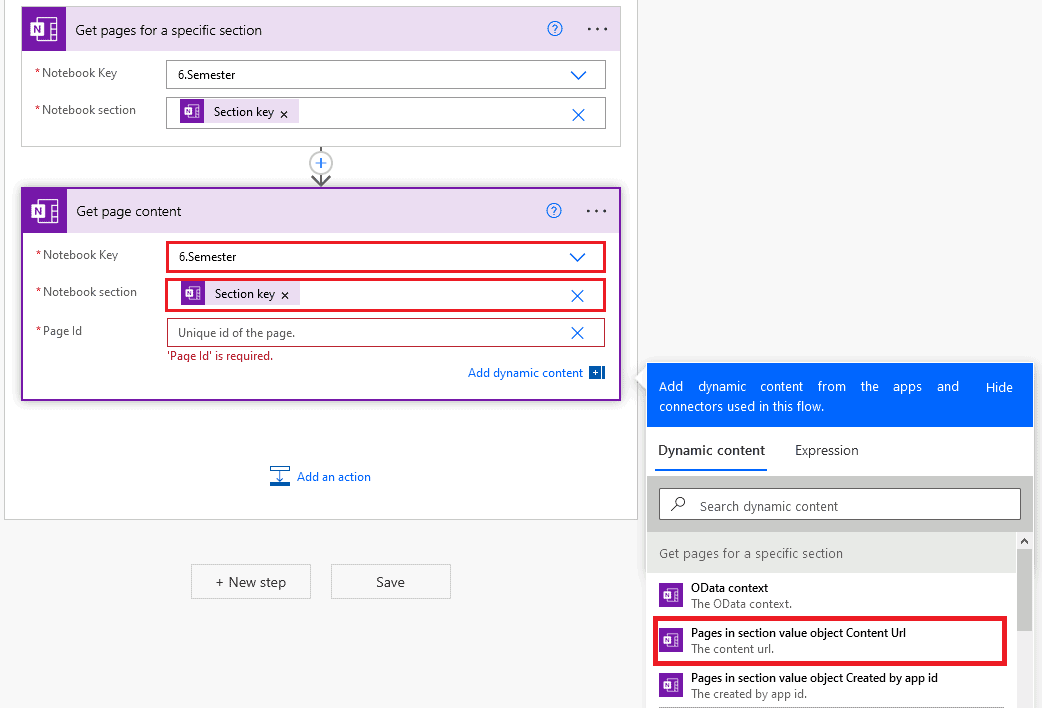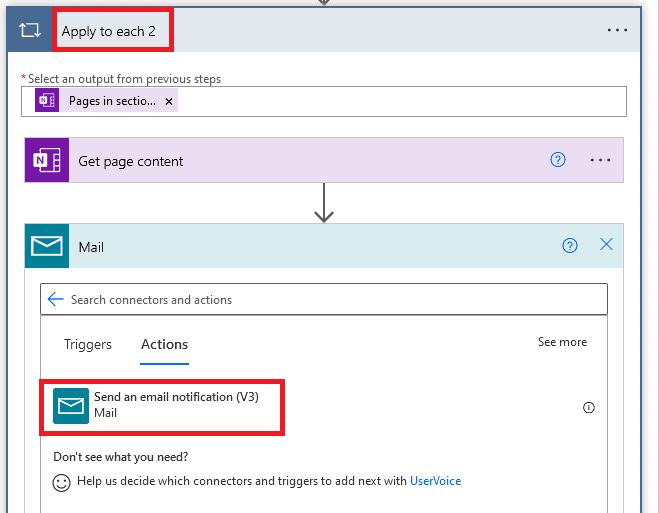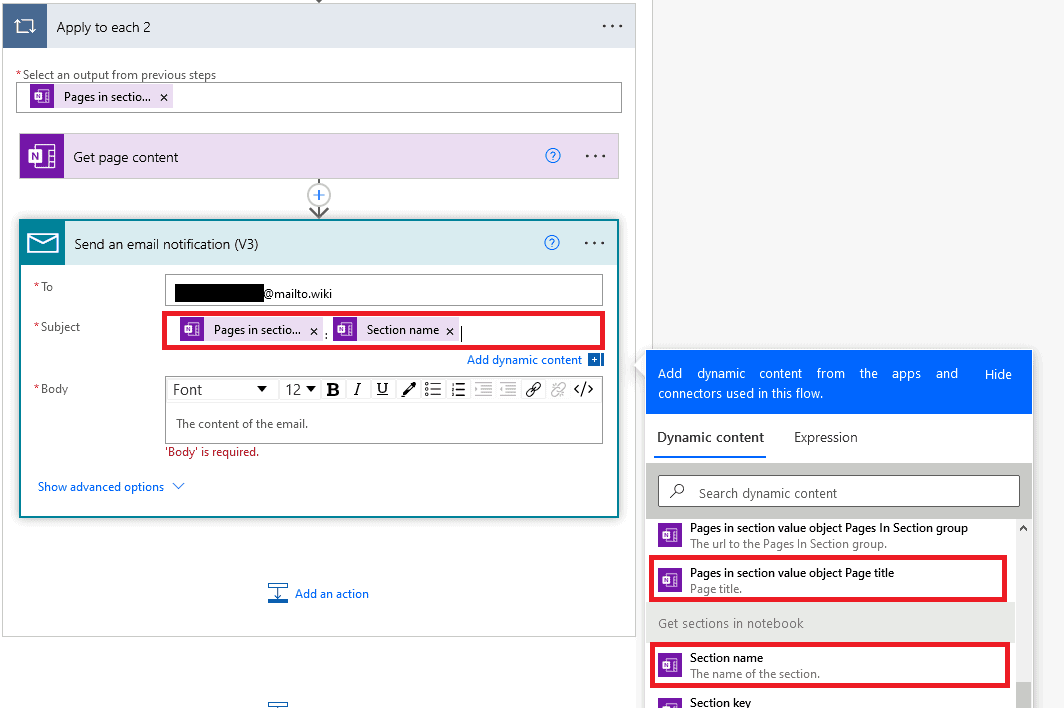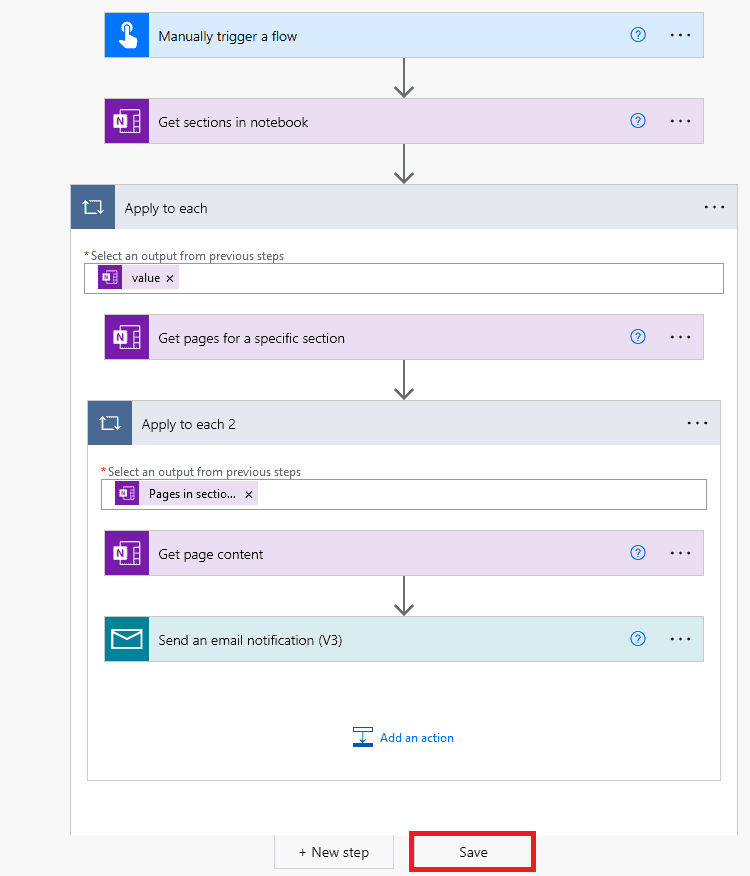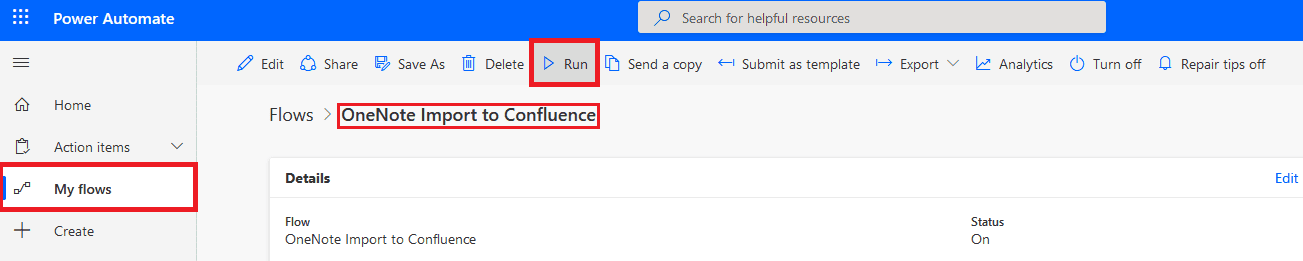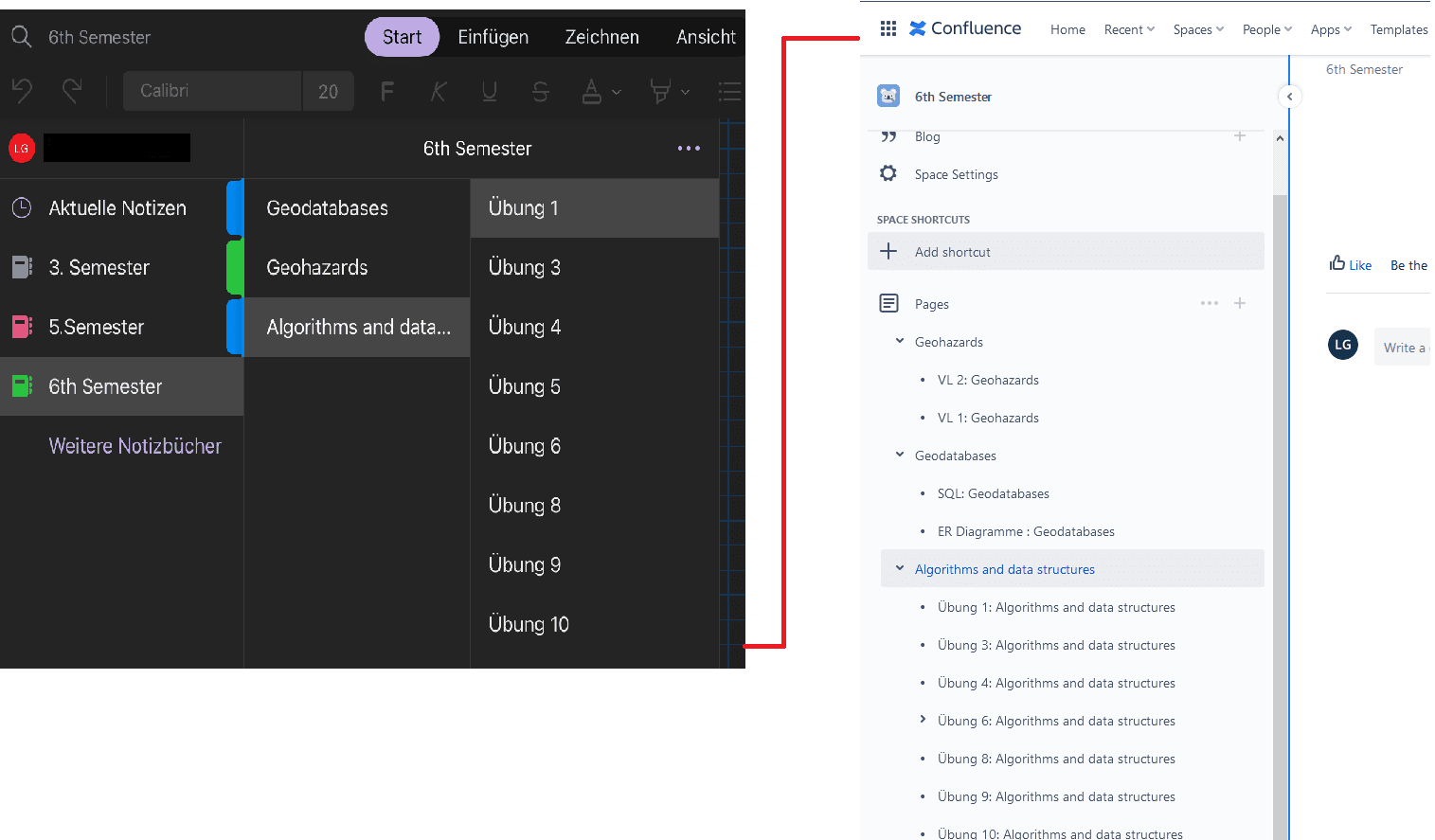Power Automate ist ein Dienst von Microsoft, mit dem Sie regelmäßige Arbeitsschritte vollständig automatisieren können, indem Sie Workflows zwischen verschiedenen Anwendungen und Diensten erstellen. Microsoft bietet bereits eine Vielzahl von Konnektoren an, Confluence ist aber leider noch nicht dabei. Dennoch gibt es Möglichkeiten, Confluence in Ihre Workflows in Power Automate einzubinden. Eine davon ist unser Add-on mailto.wiki – E-Mail for Confluence.
Hinweis: Wir sind die Entwickler von mailto.wiki – Email for Confluence, welches Teil der untenstehenden Lösung ist.
Mailto.wiki bietet Ihnen die Möglichkeit, E-Mails an Ihre Confluence-Instanz zu senden. Microsoft Power Automate ist in der Lage, Mailvorgänge in Workflows einzubinden. Die Kombination der beiden ermöglicht es Ihnen, eine gut funktionierende Umgehungslösung zu schaffen.
Microsoft stellt Ihnen bereits verschiedenste Workflow-Vorlagen zur Verfügung, aber Sie können auch Ihre eigenen Workflows erstellen. In diesem Blogbeitrag zeigen wir Ihnen, wie Sie einen benutzerdefinierten Workflow zur Erstellung von Seiten in Confluence erstellen können. Als Beispiel werden wir einen Flow erstellen, der einen Massenimport aller Seiten eines ausgewählten OneNote Notizbuchs nach Confluence durchführt.
Leider können bei dieser Importmethode einige Details der OneNote-Dokumente in Confluence nicht korrekt angezeigt werden. So gehen z. B. Freihandzeichnungen bei der Konvertierung der OneNote Datei in HTML in Power Automate verloren und Bilder werden nicht dauerhaft angezeigt. Alles, was mit der Tastatur geschrieben wird, wird jedoch ohne Probleme angezeigt. Wenn Sie eine Datei haben, die wichtige oder/und nur Freihandzeichnungen enthält, sollten Sie diese direkt von OneNote an Confluence senden.
Mailto.wiki einrichten
Für dieses Beispiel gehen wir davon aus, dass Sie das mailto.wiki-Plugin bereits installiert haben, die obligatorische Konfiguration eingerichtet haben und mindestens eine gültige mailto.wiki-E-Mail-Adresse registriert haben. Falls Sie das noch nicht getan haben, werfen Sie einen Blick auf unseren Artikel über die ersten Schritte.
Nachdem Sie die obligatorischen Konfigurationen eingerichtet haben, müssen Sie entscheiden, wo Sie die Seiten aus Ihrem OneNote-Notizbuch speichern möchten. Wir importieren in diesem Beispiel ein Notizbuch mit dem Namen 6. Semester, das drei verschiedene Abschnitte enthält. Daher erstellen wir in Confluence einen neuen Bereich mit dem Namen 6. Semester und drei Seiten mit den Namen Geodatenbanken, Algorithmen und Datenstrukturen und Georisiken.
Um sicherzustellen, dass eingehende E-Mails automatisch in die richtigen Bereiche einsortiert werden, erstellen wir Filter Regeln. Um eine neue Filter Regel zu erstellen, müssen Sie zur Konfigurationsseite des Plugins und dann zum Reiter „Filter Regeln“ gehen. Wie Sie zur Konfigurationsseite gelangen, ist in der oben genannten Dokumentation über die ersten Schritte beschrieben. Weitere Informationen zu den Filter Regeln finden Sie in der entsprechenden Dokumentation.
Sie können eine neue Filter Regel erstellen, indem Sie auf Regel hinzufügen in der unteren rechten Ecke klicken. Ein neues Fenster öffnet sich, das Sie durch den Erstellungsprozess führt.
In unserem Beispiel erstellen wir drei Regeln, um die E-Mails in die drei Abschnitte zu sortieren. Wir verwenden Betreff enthält als Bedingung und den Namen des Notizbuchabschnitts als Wert. Verschieben Sie die E-Mail in den 6. Semester Bereich und wählen Sie den Typ Seite und die übergeordnete Seite (Geodatenbanken, Algorithmen und Datenstrukturen oder Geohazards) aus. Folgend sehen Sie ein Beispiel von die Filter Regel für den Abschnitt Georisiken:
Wiederholen Sie dies auch für die Abschnitte Geodatenbanken und Algorithmen und Datenstrukturen:
Mit diesen drei Regeln haben wir nun alles auf der Seite von Confluence eingerichtet. Vergessen Sie nicht, Ihre Einstellungen zu speichern!
Richten Sie Ihren Workflow ein
Um einen neuen benutzerdefinierten Flow in Power Automate zu erstellen, müssen Sie auf den Reiter +Erstellen in der linken Spalte klicken (zeigen Sie die Spalte an, indem Sie auf das Hamburger-Menü in der oberen linken Ecke klicken). Wir starten ohne Vorlage und wählen den Sofortigen Cloud-Flow, da wir unser OneNote-Notizbuch nur einmal importieren wollen.
Im nächsten Schritt benennen wir unseren Flow OneNote Import to Confluence und wählen dann Löst einen Flow manuell aus als Auslöser aus.
Danach richten wir die einzelnen Arbeitsschritte für unseren Flow ein. Klicken Sie auf + Neuer Schritt und suchen Sie in der Suchleiste Konnektoren und Aktionen nach OneNote; wählen Sie die Aktion Abschnitte im Notizbuch abrufen:
Wählen Sie das Notizbuch aus, das Sie importieren möchten, und klicken Sie dann auf + Neuer Schritt. Wählen Sie erneut den OneNote-Connector aus, und wählen Sie als Aktion Seiten für einen bestimmten Abschnitt abrufen. Wählen Sie das Notizbuch, das Sie importieren möchten als Notizbuchschlüssel, und wählen Sie im Notebook-Abschnitt die Option Benutzerdefinierten Wert eingeben. Wählen Sie Abschnittsschlüssel.
Klicken Sie anschließend, innerhalb des Auf alle anwenden Fensters, auf Aktion hinzufügen. Suchen Sie erneut nach dem OneNote-Connector und wählen Sie Seiteninhalt abrufen.
Wählen Sie als Notizbuchschlüssel wiederum das zu importierende Notizbuch aus. Wählen Sie als Notebook-Abschnitt den Abschnittsschlüssel aus der Aktion „Abschnitte in Notizbuch abrufen“. Für die Seiten-ID wählen Sie Benutzerdefinierten Wert eingeben und dann Seiten im Abschnittswertobjekt Inhalts-URL.
Mit diesen Operationen erhalten wir den Inhalt jeder Seite in dem ausgewählten OneNote-Notizbuch. Der nächste Schritt besteht darin, diese Seiten an unsere @mailto.wiki-Adresse und damit an Confluence zu senden. Klicken Sie dazu auf die Schaltfläche Aktion hinzufügen; INNERHALB des Abschnitts Auf alle anwenden 2. Suchen Sie in der Leiste Suchkonnektoren und Aktionen nach Mail und wählen Sie die Aktion E-Mail-Benachrichtigung senden (V3).
Geben Sie Ihre @mailto.wiki-Adresse in das Feld Bis ein. Wir wollen den Titel der Seite und auch den Namen des Abschnitts, in dem sich die Seite befindet, in den Betreff einfügen. Der Name des Abschnitts ist wichtig, denn er ist unser Sortierkriterium in Confluence. Daher wählen wir Seiten im Abschnittswertobjekt Seitentitel aus der Aktion Seiten für bestimmten Abschnitt abrufen und dann Abschnittsname aus der Aktion Abschnitte im Notizbuch abrufen.
Wählen Sie body (Der HTML-Inhalt der Seite) im Feld Text aus.
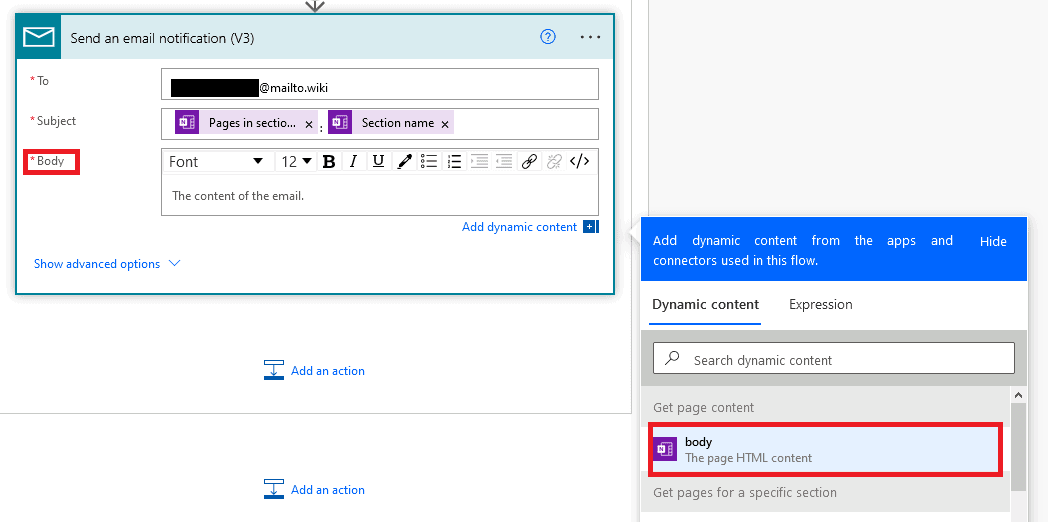
Unser Workflow ist nun abgeschlossen. Vergessen Sie nicht zu speichern! Der gesamte Flow sieht wie folgt aus:
Sie können nun den generierten Flow ausführen, indem Sie in der linken Spalte auf Meine Flows gehen und den OneNote Import to Confluence Flow auswählen.
Je nach Größe des Notebooks kann es eine Weile dauern, bis der Flow fertig ausgeführt ist.
Ergebnis
In der folgenden Abbildung sehen Sie, wie das Notizbuch in OneNote sortiert ist und wie es nach dem Import in Confluence sortiert ist. Möglicherweise müssen Sie die Seiten innerhalb eines Abschnitts in Confluence selbst anordnen, da sie nicht chronologisch an Confluence gesendet werden.
Fazit
Dies ist ein Beispiel dafür, wie die Kombination von Microsoft Power Automate und mailto.wiki Ihnen hilft, Arbeitsabläufe rund um Confluence zu vereinfachen. Sie haben nun die Möglichkeit, eigene Workflows zu erstellen oder nach bereits vorhandenen Flows zu suchen, die Ihren Anforderungen entsprechen. Um die Übertragung von Dokumenten zwischen OneNote und Confluence in Zukunft weiter zu automatisieren, können Sie beispielsweise auch einen Flow erstellen, der neue Dokumente in bestimmten Notizbüchern oder Abschnitten automatisch an Confluence sendet. Wir empfehlen Ihnen, sich eingehend mit der Dokumentation von Microsoft Power Automate und der Dokumentation zu mailto.wiki zu befassen, damit Sie, exakt auf Ihre Bedürfnisse zugeschnittene, Workflows erstellen können .
Falls Sie Fragen zu unserem Add-On oder diesem Blog-Post haben, können SIe uns eine E-Mail an support@mailto.wiki senden oder ein Ticket in unserem Service-Desk erstellen. Wir freuen uns über Ihre Anregungen und Fragen.