Unser Add-on mailto.wiki ermöglicht es Ihnen, E-Mails an Ihre Confluence Cloud zu senden. Wenn Sie gerade erst angefangen haben das Plugin zu verwenden und viele bereits bestehende E-Mails in Confluence importieren möchten, ist diese Anleitung genau das Richtige für Sie. Mailto.wiki ermöglicht es Ihnen, Ihre eigene E-Mail-Adresse mit der Endung @mailto.wiki zu registrieren. An diese Adresse gesendete E-Mails, werden automatisch als Seiten oder Blogbeiträge in Confluence veröffentlicht.
Vielleicht denken Sie jetzt, dass Sie jede E-Mail einzeln an Ihre mailto.wiki-Adresse weiterleiten müssen. Das wäre allerdings sehr umständlich, wenn Sie eine größere Menge an E-Mails importieren müssten. In diesem Fall haben wir gute Nachrichten für Sie! Sie müssen nicht jede einzelne E-Mail weiterleiten, sondern können einfach einen Massenimport durchführen. Dieser Blog zeigt Ihnen, wie Sie einen solchen Massenimport von E-Mails aus Outlook oder Thunderbird in Confluence Cloud mit Hilfe von mailto.wiki durchführen können.
Hinweis: Wir sind die Entwickler vonmailto.wiki – Email for Confluence.
Mailto.wiki einrichten
Für dieses Beispiel gehen wir davon aus, dass Sie das mailto.wiki-Plugin bereits installiert haben, die obligatorische Konfiguration eingerichtet haben und mindestens eine gültige @mailto.wiki-Adresse registriert haben. Falls SIe das noch nicht getan haben können SIe unter erste Schritte nachlesen wie Sie das tun können.
Nachdem Sie alles in Confluence eingerichtet haben, können SIe in Outlook oder Thunderbird eine Regel für den Massenimport anlegen. Dazu müssen wir in beiden E-Mail-Anwendungen lediglich zwei Schritte durchführen. Wir beginnen mit Outlook. Die Schritt-für-Schritt-Anleitung für Thunderbird finden Sie darunter.
Outlook
1. Erstellen Sie einen Ordner in Outlook, in dem alle zu importierenden E-Mails gespeichert werden
Erstellen Sie zunächst einen neuen Ordner in Ihrem Postfach, um alle E-Mails, die Sie in Confluence importieren möchten, an einem Ort zu haben. Klicken Sie hierfür mit der rechten Maustaste auf den Ordner oder das Konto (Spalte ganz links), in dem Sie einen neuen Ordner erstellen möchten, und wählen Sie die Option Neuer Ordner. Wir nenne den neuen Ordner Confluence. Verschieben oder kopieren Sie nun alle E-Mails, die Sie importieren möchten, in diesen Ordner.
2. Erstellen Sie eine Regel in Outlook
Um eine neue Regel in Outlook anzulegen, klicken Sie auf Datei und dann auf Regeln und Alarmierungen.
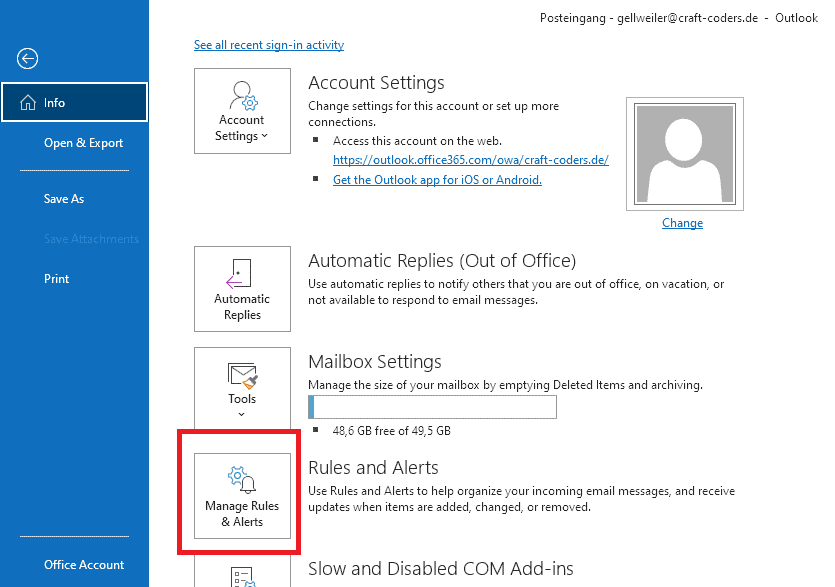
Dies öffnet den Regel und Alarmierungen-Dialog. Wählen Sie oben die Registerkarte E-Mail-Regeln und klicken Sie dann auf Neue Regel. Ein neues Fenster wird sich öffnen indem wir unsere Regel konfigurieren können. Im ersten Schritt müssen Sie Regel ohne Vorlage erstellen → Regel auf von mir empfangene Narichten anwenden wählen. Klicken Sie auf Weiter.
Als nächstes müssen wir eine Bedingung festlegen. Wählen Sie die meinen Namen im Feld „An“ enthält. Diese Behelfslösung ist notwendig, da Outlook uns zwingt eine Bedingung anzugeben. Mit dieser Einstellung werden alle E-Mails, die an dieses Konto gesendet werden, berücksichtigt. Klicken Sie auf Weiter.
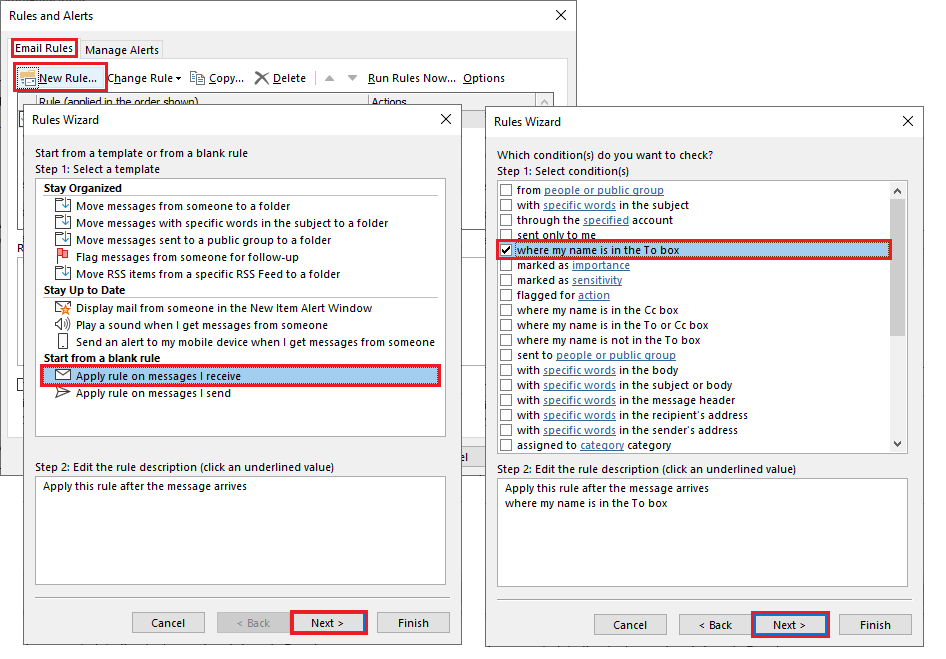
Jetzt können wir endlich entscheiden, was wir mit den E-Mails machen wollen. In Schritt 1 wählen wir diese an eine Person/öffentlichen Gruppe weiterleiten.
In Schritt 2 müssen wir diese Auswahl weiter bearbeiten, indem wir auf die verlinkten Wörter Person/öffentlichen Gruppen klicken. Es öffnet sich ein neues Fenster, in dem wir dann einen Kontakt (unsere @mailto.wiki-Adresse) auswählen können, an den die E-Mails weitergeleitet werden sollen. Wenn Sie den Kontakt ausgewählt haben, führen Sie einen Doppelklick auf ihn aus, damit er in die Zeile An übertragen wird. Klicken Sie auf die Schaltfläche OK, um die Konfiguration zu speichern, und drücken Sie im Fenster des Regel-Assistenten auf die Schaltfläche Weiter.
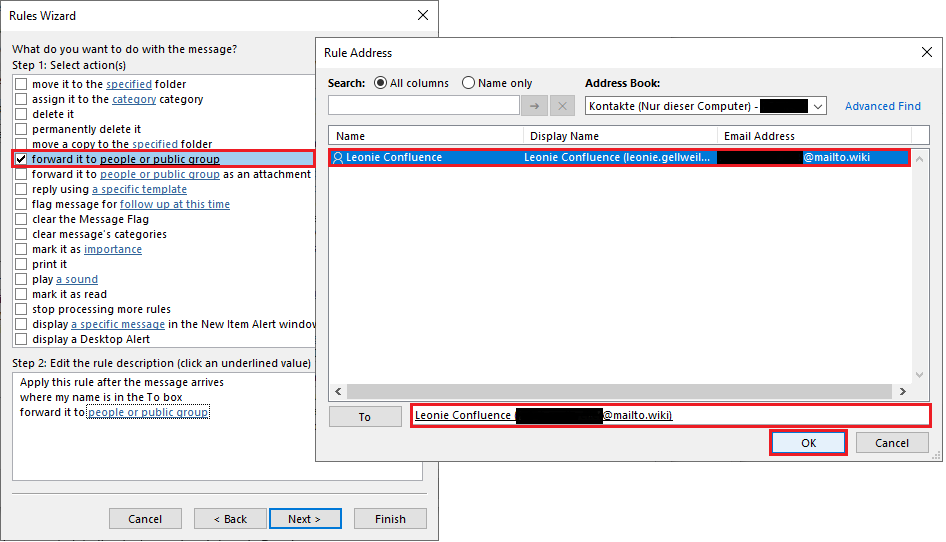
Im nächsten Schritt fragt der Regel-Assistent nach eventuellen Ausnahmen. Da alle E-Mails aus dem Ordner weitergeleitet werden sollen, wählen Sie keine Ausnahmen aus, sondern klicken einfach auf Weiter.
Jetzt können Sie Ihrer Regel einen Namen geben. Wir haben die Regel Importieren nach Confluence genannt. Wählen Sie bei Regeloptionen festlegen nichts aus und klicken Sie einfach auf die Schaltfläche Fertigstellen.
Die Einrichtung der Regel ist nun abgeschlossen, und Sie können die Regel ausführen. Wählen Sie die Regel nicht aus und wenden Sie sie nicht über die Schaltfläche Übernehmen an, da sie derzeit für alle eingehenden E-Mails unabhängig vom Ordner gilt. Wählen Sie stattdessen die Option Regeln jetzt anwenden in der oberen rechten Ecke des Managers für Regeln und Benarichtungen.
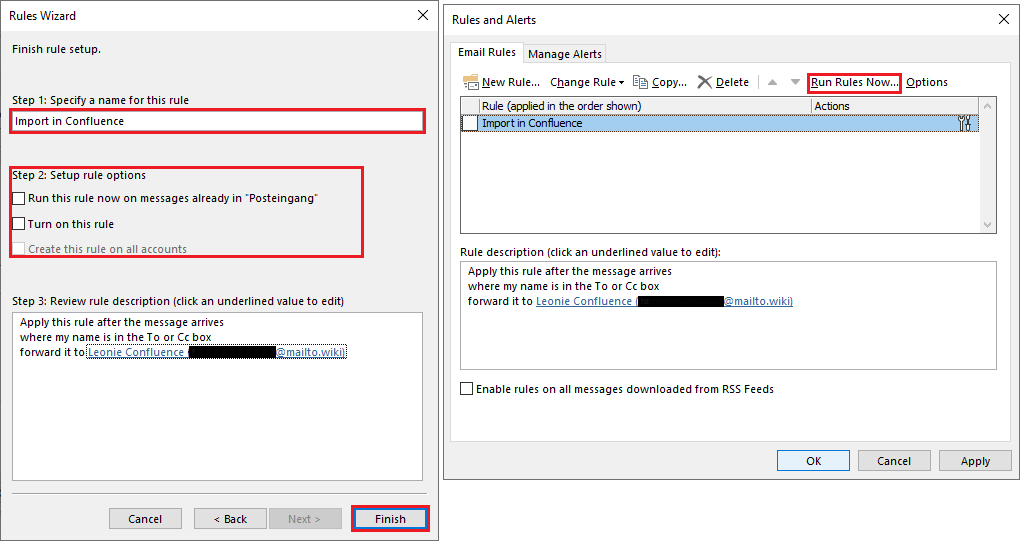
Ein neues Fenster öffnet sich, indem Sie die Importieren nach Confluence Regel im Ordner Confluence ausführen können. Wählen Sie im Feld darunter Regeln anwenden auf: Alle Nachrichten aus. Klicken Sie dann auf die Schaltfläche Jetzt Anwenden. Als Resultat werden alle E-Mails im Confluence-Ordner an Ihre @mailto.wiki-Adresse gesendet.
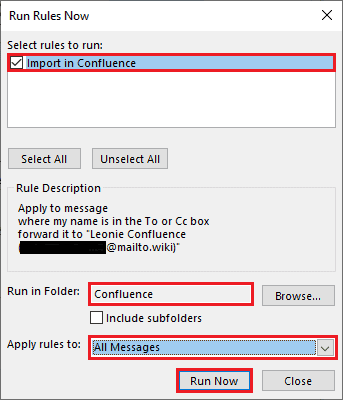
Beachten Sie, dass diese Regel manuell ausgeführt wird. Wenn Sie dem Ordner neue E-Mails hinzufügen, nachdem Sie die Regel angewendet haben, werden die E-Mails nicht automatisch weitergeleitet. Mit den aktuellen Einstellungen werden außerdem alle E-Mails erneut weitergeleitet, wenn Sie die Regel für den Ordner erneut ausführen.
Thunderbird
1. Erstellen Sie in Thunderbird einen Ordner, in dem alle zu importierenden E-Mails gespeichert werden
Erstellen Sie zunächst einen neuen Ordner in Ihrem Postfach, um alle E-Mails, die Sie in Confluence importieren möchten, an einem Ort zu haben. Klicken Sie hierfür mit der rechten Maustaste auf den Ordner oder das Konto (Spalte ganz links), in dem Sie einen neuen Ordner erstellen möchten, und wählen Sie die Option Neuer Ordner. Wir werden den neuen Ordner Confluence nennen. Verschieben oder kopieren Sie nun alle E-Mails, die Sie importieren möchten, in diesen Ordner.
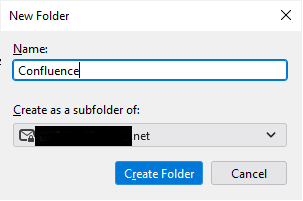
2. Erstellen Sie eine Regel in Thunderbird
Um eine neue Regel in Thunderbird zu erstellen, klicken Sie auf das Hamburger-Menü in der oberen rechten Ecke und wählen Sie dann den Menüpunkt Extras. Es öffnet sich ein neues Untermenü, in dem Sie die zweite Reiter Filter auswählen. Beachten Sie, dass je nach Thunderbird-Version der Pfad zum Erstellen einer Regel etwas anders aussehen kann.
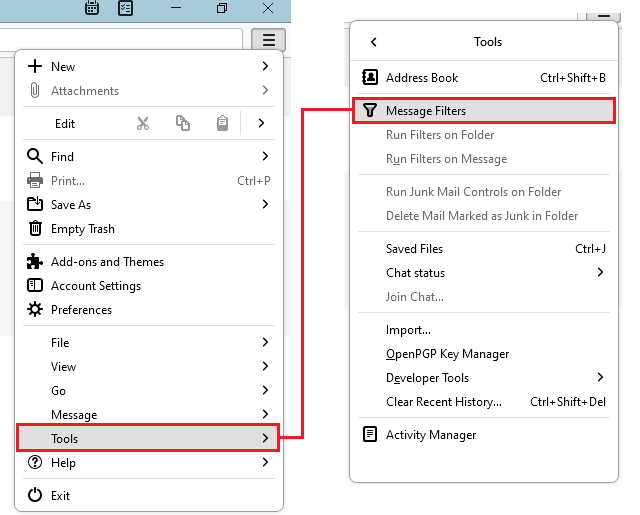
Nun öffnet sich das Filterfenster. Wählen Sie zunächst das E-Mail Konto aus, für das Sie eine Regel erstellen möchten und klicken Sie dann auf die Schaltfläche Neu auf der rechten Seite. Es öffnet sich ein neues Fenster, in dem Sie Ihre Regel konfigurieren können.
Wir nennen unsere Regel E-Mails an Confluence und wählen Filter anwenden bei → Manuellem Ausführen. Wir brauchen keine Bedingung, wählen Sie also die Option Keine Bedingungen.
In der Zeile Auszuführende Aktionen: müssen Sie die Option Weiterleiten an: auswählen und Ihre @mailto.wiki-Adresse einsetzen. Vergessen Sie nicht, Ihre Konfiguration zu speichern, indem Sie auf die Schaltfläche OK klicken.
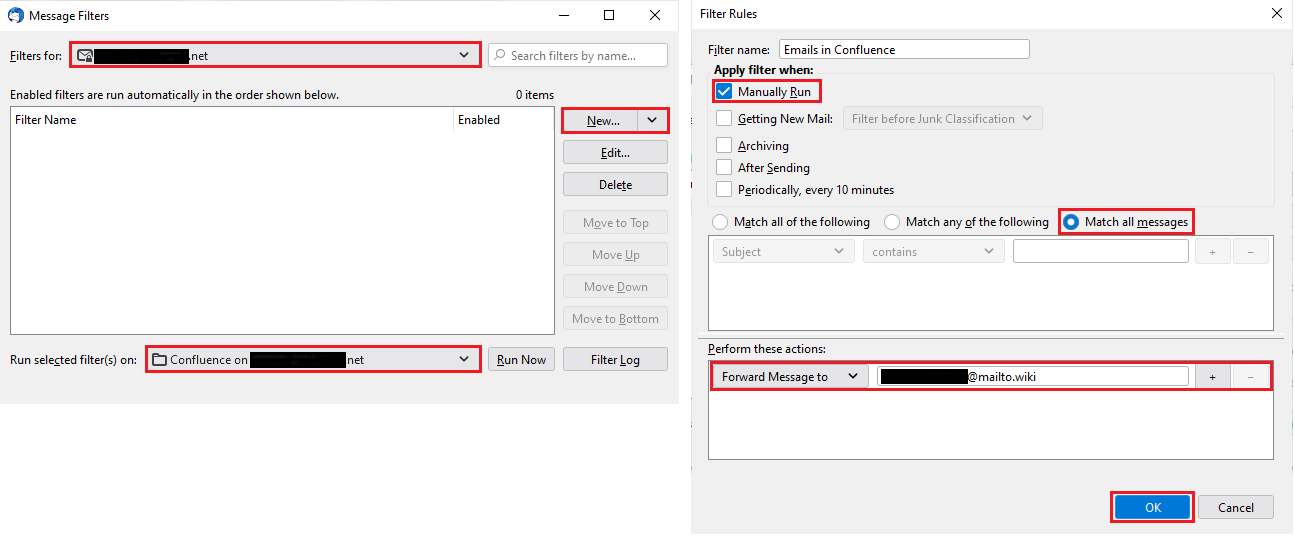
Als Letztes müssen Sie Ihre Filterregel auf den gewünschten Ordner anwenden. Gehen Sie dazu zurück zum Fenster Filter und aktivieren Sie die soeben erstellte Regel, indem Sie auf das daneben stehende Kontrollkästchen klicken. Wählen Sie dann den zuvor erstellten Ordner bei Ausgewählte(n) Filter anwenden auf: aus und drücken Sie schließlich auf Jetzt ausführen. Jetzt wird jede E-Mail aus dem Confluence-Ordner an Ihre @mailto.wiki-Adresse weitergeleitet und dadurch in Confluence importiert.
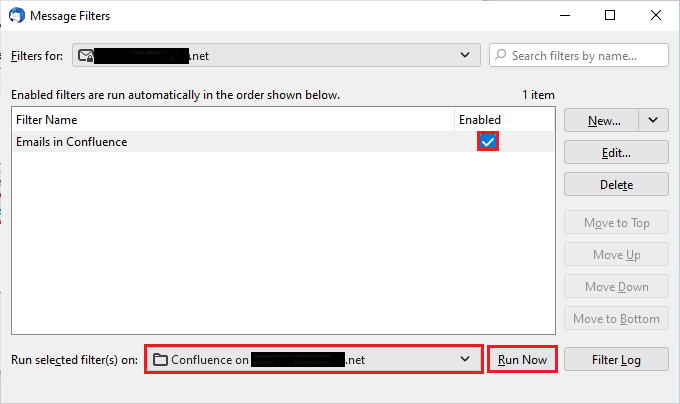
Beachten Sie, dass diese Regel manuell ausgeführt werden muss. Wenn Sie dem Ordner neue E-Mails hinzufügen, nachdem Sie die Regel angewendet haben, werden die E-Mails nicht automatisch weitergeleitet. Mit den aktuellen Einstellungen werden außerdem alle E-Mails erneut weitergeleitet, wenn Sie die Regel für den Ordner erneut ausführen.
Fazit
Die Kombination von Outlook/Thunderbird und mailto.wiki ermöglicht es Ihnen, mit Hilfe von Filterregeln E-Mail-Massenimporte nach Confluence durchzuführen. Filterregeln eignen sich im Allgemeinen hervorragend für die Automatisierung Ihres Postfachs und auch für die Automatisierung eingehender E-Mails in Confluence durch mailto.wiki. Wenn Sie mehr über die Regeloptionen unseres Add-ons wissen wollen, schauen Sie sich unsere Dokumentation über Filter Regeln an.
Falls Sie Fragen zu unserem Add-On oder diesem Blog-Post haben, können SIe uns eine E-Mail an support@mailto.wiki senden oder ein Ticket in unserem Service-Desk erstellen. Wir freuen uns über Ihre Anregungen und Fragen.
