Microsoft OneNote is a versatile software whose primary feature is creating digital notebooks. Features like automatic cloud synchronization, the ability to take notes on the spot or collaborative work makes OneNote a popular program for many users. However, since not everyone uses Microsoft OneNote, it is often necessary to convert files to another file format and upload them to another platform, such as Confluence. There are multiple possibilities to transfer pages from OneNote to your Confluence instance (Cloud, Server or Data Center). For example, you could first export the OneNote files to Word and then import them back into Confluence.
If you want to convert single OneNote files into a page or a blog post in Confluence, you can also do this with the help of mailto.wiki simply via email. This is especially handy if you want to intergate OneNote files from users in Confluence who do not use Confluence themselves or do not have access to the desired space. Also when exporting OneNote files to Word files, complications often arise when displaying freehand sketches. This problem has not occurred so far when transferring using mailto.wiki.
Mailto.wiki allows you to send emails to your Confluence instances. OneNote can send emails that include content from the page in the body of the email. The combination of both allows you to quickly transfer files into Confluence. It’s an easy process and you only need to perform two simple steps.
Disclamer: We are the developers of mailto.wiki – Email for Confluence, which is part of the solution.
Import OneNote files into Confluence using mailto.wiki
1. Set up mailto.wiki
For this example we assume that you have installed and configured the mailto.wiki plugin and you’re ready to receive emails in Confluence. If you haven’t already done so, take a look at our documentation on thefirst steps for Cloud or the first steps for Server/Data Center.
The option “Unpack .mht and .eml files” on the configuration page in the tab “Attachments” must also be activated. This is however activated by default, so you propably don’t need to worry about this.
2. Send email with OneNote content to Confluence
To email your page in OneNote, go to the File tab in the OneNote file, located in the top left corner in the desktop version, and then go to the Send tab. Then select the Send page by email option (Include the contents of this page in the body of an email). This setting is important because only here the content is sent as a printout in the mail content and is then displayed in Confluence directly on the page/ blog post.
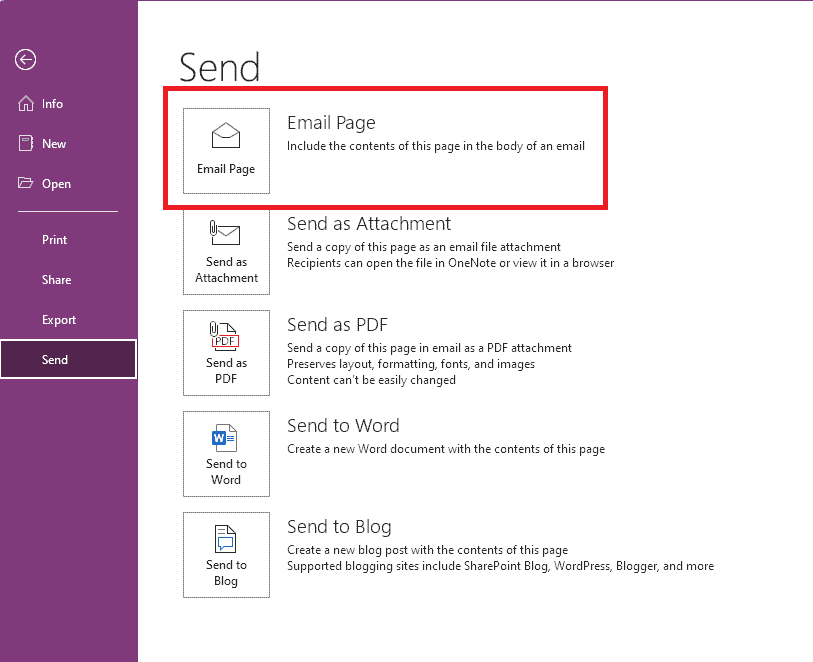
After you pressed on the button, OneNote will open your email program. Now send the email to your @mailto.wiki address.
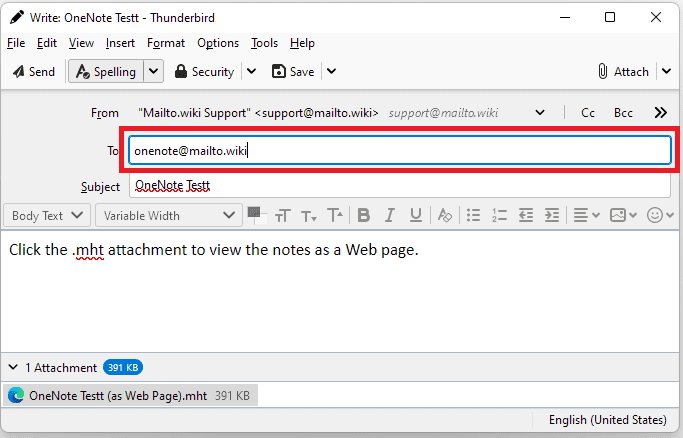
Below is an example of how a OneNote page is afterwards displayed in Confluence. The content itself can now be further edited in Confluence (the orange sentence was added later as an example). Images and freehand drawings are handled as single or combined image files and can be found individually as attachments at the bottom of the Counfluence page.
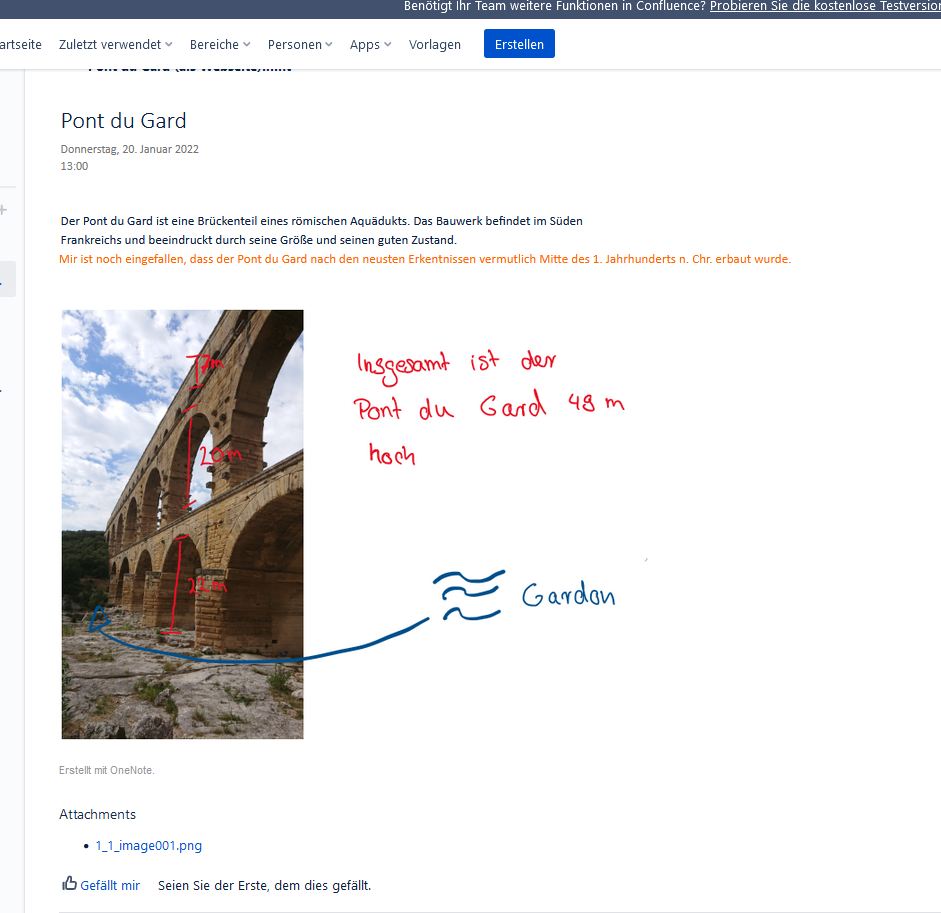
Even large freehand drawings are displayed without problems in Confluence. The following image shows a section of a larger freehand file:
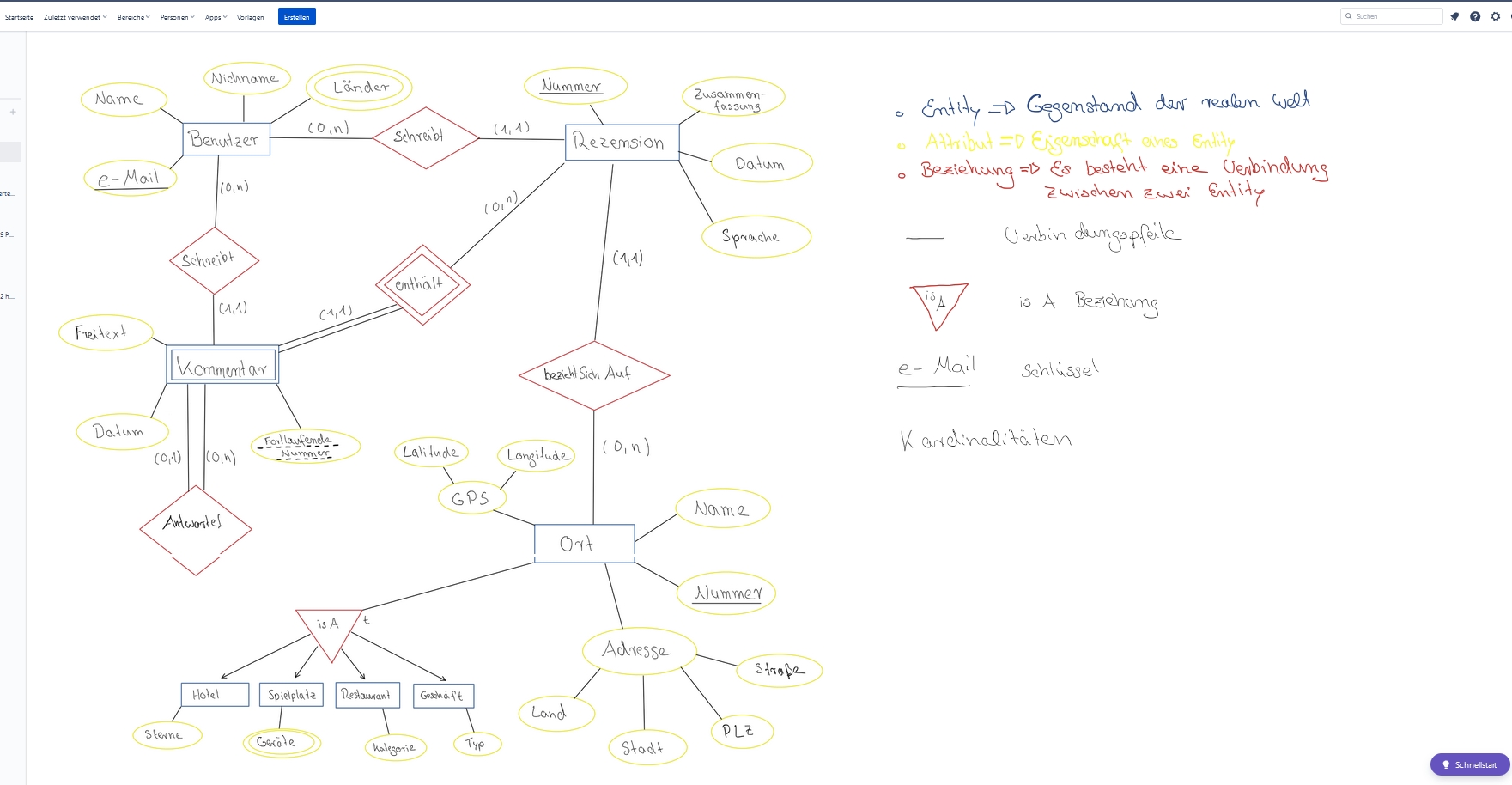
Conclusion
Mailto.wiki allows a quick transfer of single files from OneNote to Confluence with the possibility to edit them there without having to download and upload them first.
If you have any further questions, you can take a look at our documentation or email us at support@mailto.wiki.
